
今回はSteinberg CUBASE7.5をインストールする(コンピューターの中に入れる作業)方法をご紹介いたします。
Steinberg CUBASE7.5をインストールするまでの手続き
では早速インストール作業を始めようと思いますが、その前に注意していただきたいことがあります。
インストール作業に慣れている方は簡単に感じられますが、それでも「インストールがうまくできないなどの」トラブルが見受けられます。インストール作業でつまずかないように、
“必ずマニュアルを見て”ください。そしてその通りに着実にしていくのがトラブルを防ぐ最善の策です。
1:ディスクを入れる
インストールディスクを入れるのですが、同梱物にはディスクが7枚入っています。
「CUBASE7」と書かれた青黒いディスクをドライブに(コンピューターに)入れてください。

ディスクを入れてしばらくすると国旗が表示された画面が出てきます。日本の国旗をクリックすると…
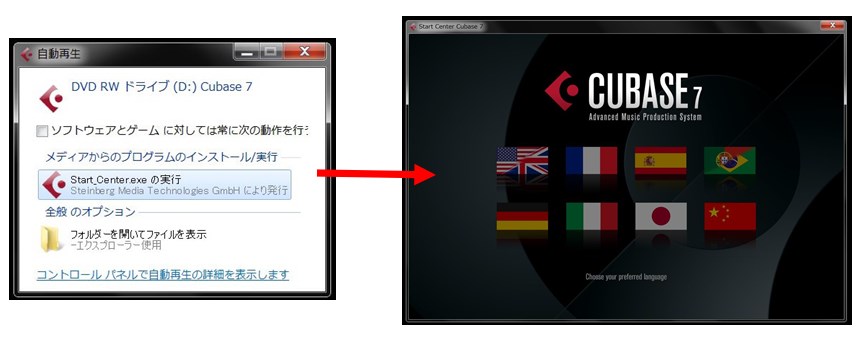
下の画面になります。「Read Meを開く」のメニューがありますので、クリックするとPDFのマニュアルが表示されます。クリックすると英語のマニュアルが表示されます。
CUBASE7の日本語のマニュアルはこちら
インストールに失敗しないためにもマニュアルは必ず読んでおきましょう。

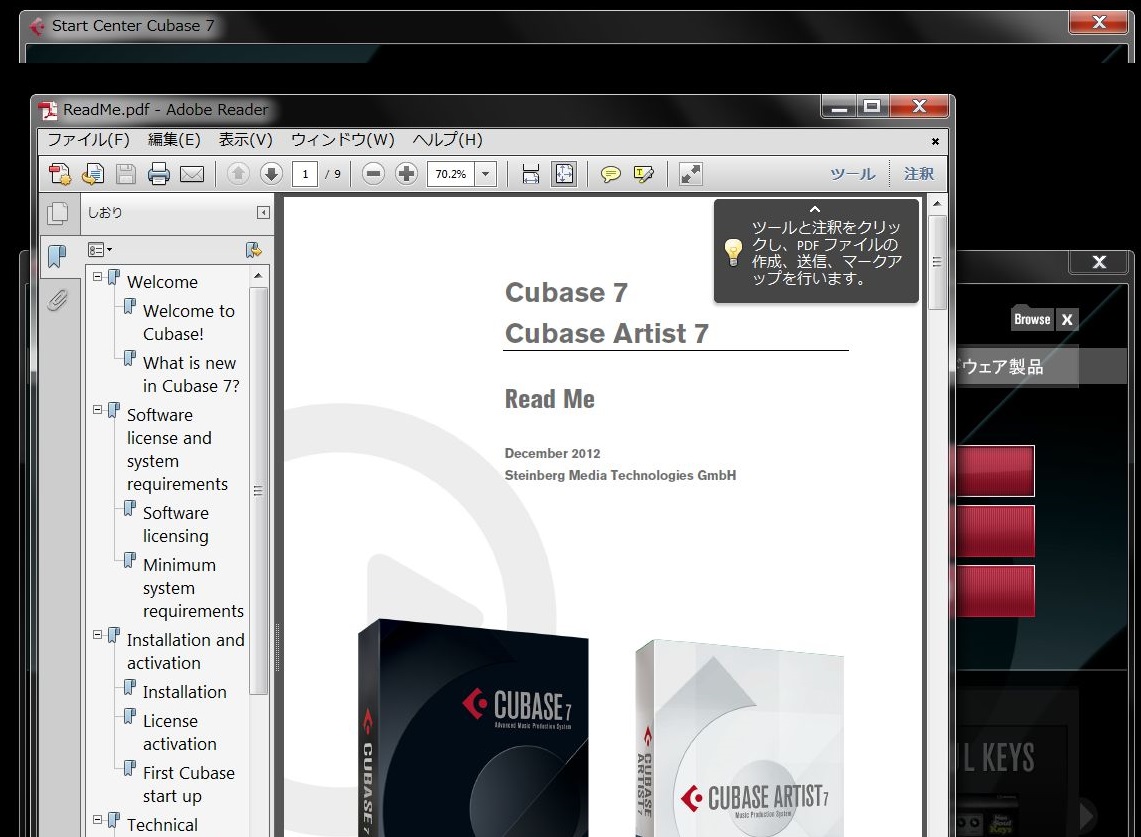
ではマニュアルを読みながら先に進んでいきます。インストールボタンをクリックしてください。

2:インストールする際に出てくるメッセージ
Windowsの場合、マニュアルには無いメニューが表示される事があります。例えば上の写真のような表示です。
音楽ソフトは、コンピューターが問題を引き起こす可能性があると判断されることがあります。インストールの次のステップに進むために、「はい」を選択してください。
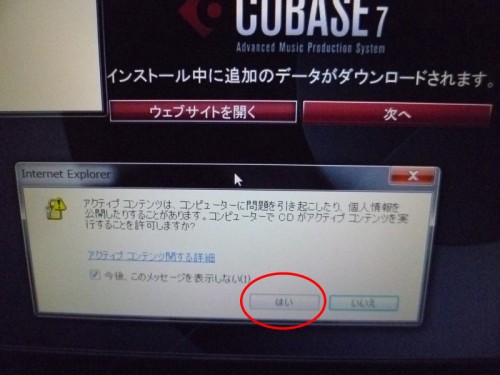
3:ウェブサイトを開いてインストール事項などを確認する
「インストール中に追加のデータ……」というメニューが出てきたら「ウェブサイトを開く」と「次へ」のボタンが出てきます。
「ウェブサイトを開く」を押すと、CUBASEのインストールやアップデートなどに関する記載のページがあらわれます。その中の項目で特に注目していただきたいのが、トラブルシューティングです。ここは必ず目を通しておきましょう。
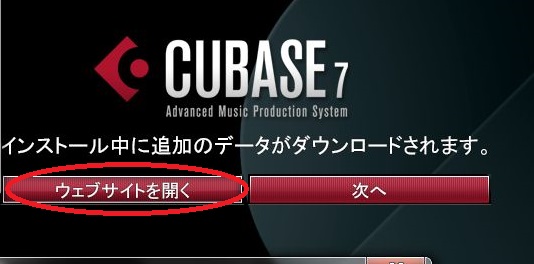
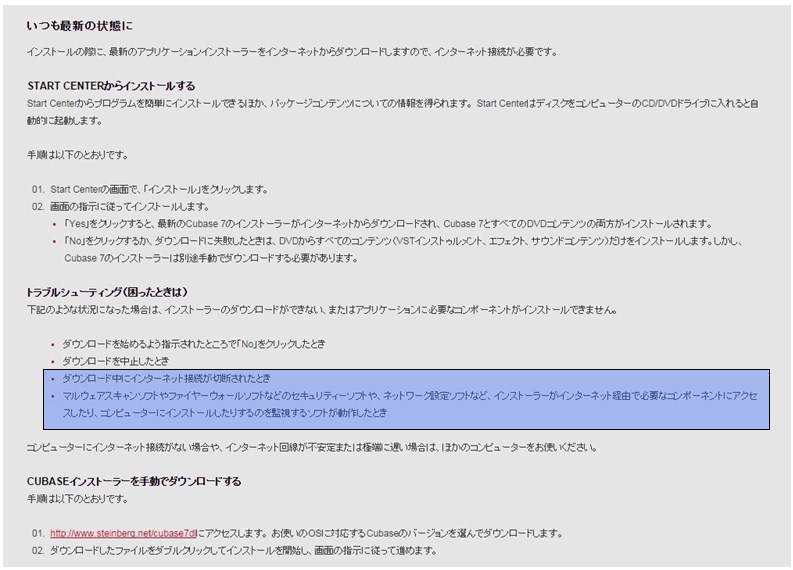
4:セキュリティーソフトを解除する
トラブルシューティングの中にセキュリティーソフトの項目があるかと思います。
コンピューターでセキュリティーソフトが立ち上がっていると、インストール途中に止まってしまったり、肝心な部分だけ弾かれてしまいます。ですので、解除しなくてはいけません。ポイントなのは、セキュリティーソフトは一見立ち上がっているようには見えないという点です。
今現在、コンピューターにはセキュリティーソフトが常駐している場合がほとんどです。インストールの際はパソコンのプログラム(※)を見て一時的に解除していただくか、アンインストール(消していただく)必要があります。Windowsのコンピューターにはセキュリティーソフトの体験版などが買った当初からインストールされているケースが多いので、必要のないソフトはアンインストールしていただくほうが確実かと思います。
Windowsの場合
※ 左下Winマークをクリック → すべてのプログラムの中から探し、プログラムを終了させます。
Macintoshの場合
アプリケーションフォルダの中のセキュリティソフトを終了させます。
5:ソフトウェアエンドユーザーライセンス契約
セキュリティーソフトを解除したら、CUBASE7のインストーラーに戻り「次へ」をクリックします。

左の画面後、右の画面に移ります。また、「次へ」をクリックします。
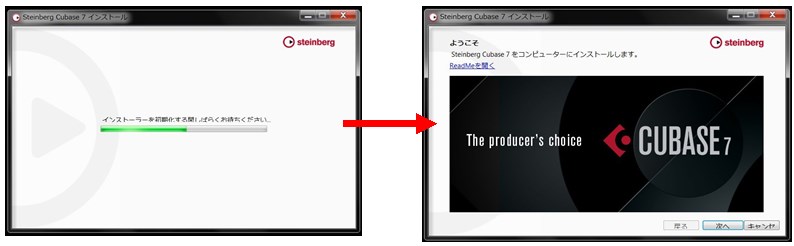
「ソフトウェアエンドユーザーライセンス契約」の画面が出てきたら読んでいただき、同意であれば下の「同意します」にチェックをします。
すると、「次へ」がクリックできる状態になります。「次へ」をクリックしましょう。
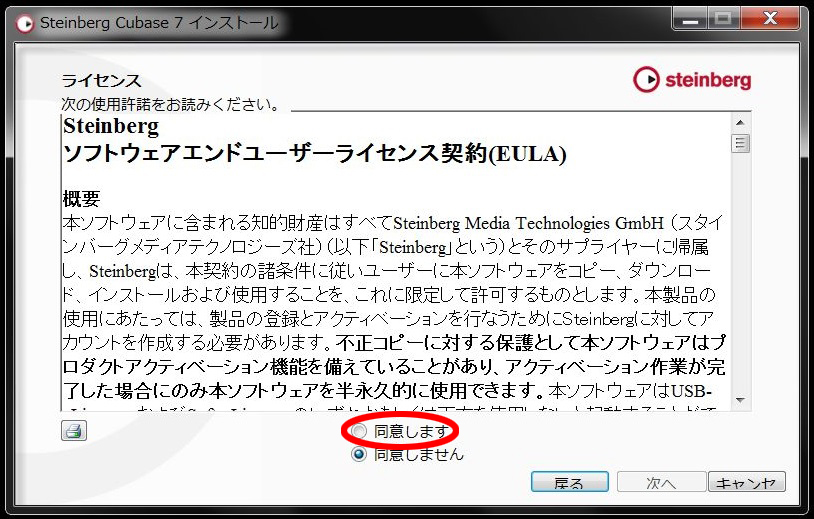
6:32ビットか64ビットかを選択する
この画面では32ビットと64ビットを選択します。
お使いのコンピューターに応じてどちらかを選択してください。どちらに対応しているのか、分からない場合はこちらの記事を参照下さい。
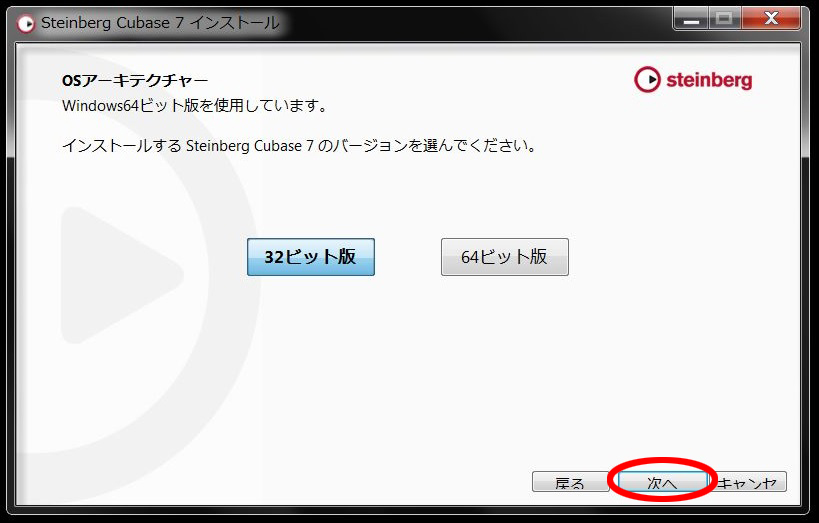
7:ダウンロード
ネットから最新バージョンのCUBASEがダウンロードされます。「OK」ボタンを押しましょう。

緑色のバーが進んでいくと…
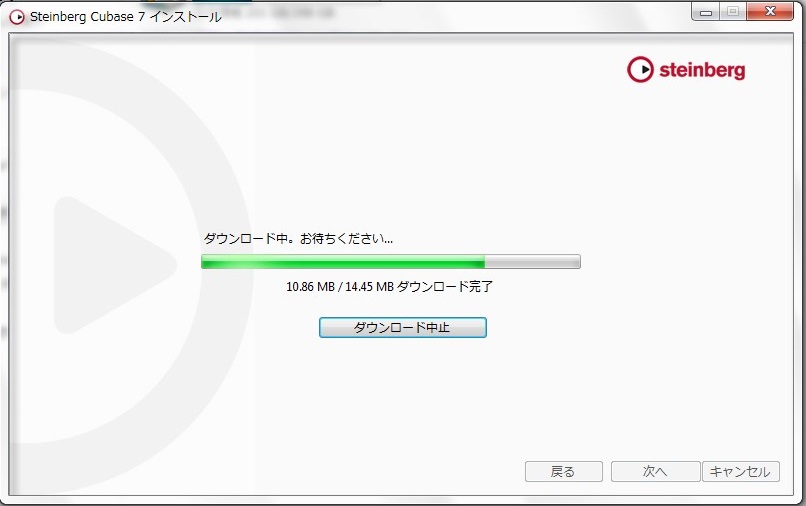
このような画面になります。ダウンロード終了後、画面は自動的に消え、次のインストール画面に移ります。

ここで、緑のバーが進まないなど、インストールができない場合はこちらの記事を参照下さい。
8:どのソフトをインストールするか
次に、「カスタマイズ」画面になります。
初めてCUBASEをインストールされる方はこのままの設定で良いでしょう。ユーザー別けをしている場合は「ほかのユーザーでも使用する」チェックを入れ「次へ」をクリックしましょう。
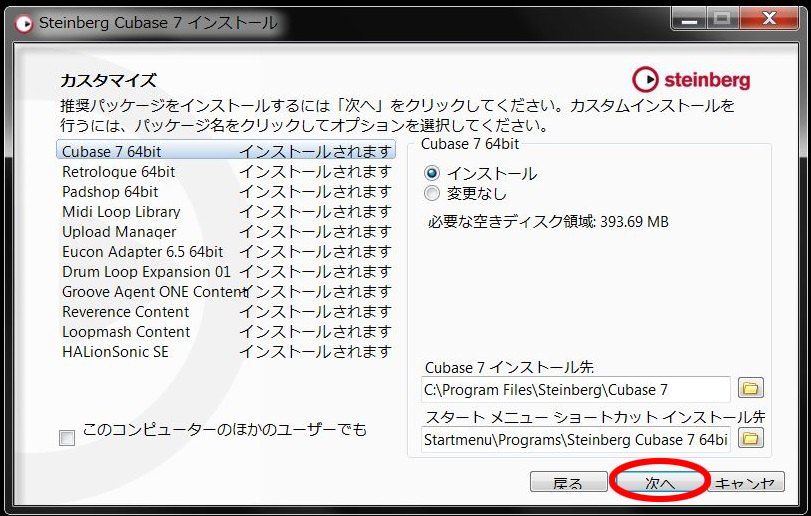
インストール項目が表示されましたら、「インストール」をクリックします。
続けて、eLICENSERのインストールが始まります。
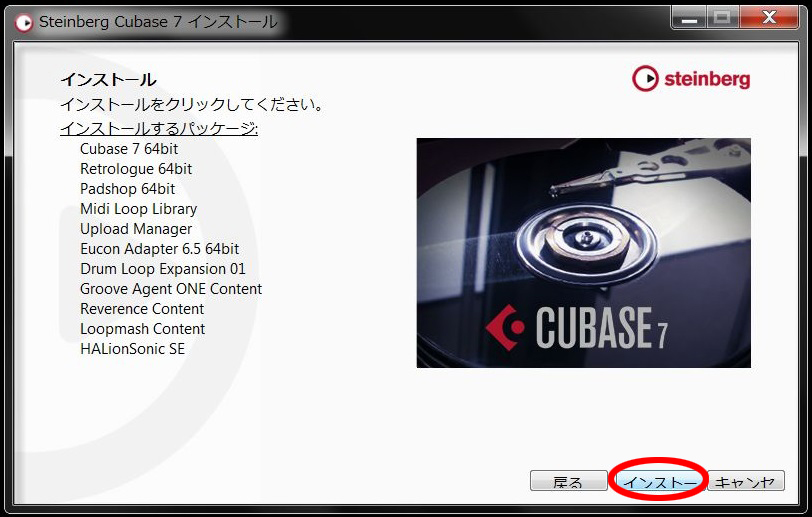
9:eLICENSERのインストール
CUBASE7がインストールされると、そのままeLICENSERのインストール画面になります。
セレクト ランゲージという画面が出てきますが、そのままUSでいきましょう。「OK」を押してください。

次に「eLICENSER」画面が出てきます。
「NEXT」をクリックしましょう。

使用許諾が英文で書かれている画面が現れますので読んでいただき、同意する場合は「I accept the …」という項目にチェックを入れてください。
「Next」の表示が出たらクリックします。
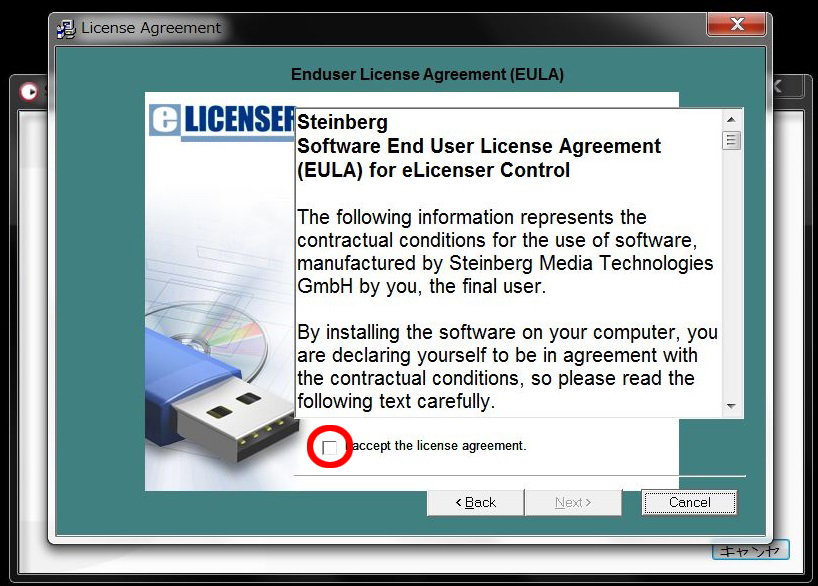
「このデバイスソフトウェアをインストールしますか?」と画面が出てきますので、「インストール」ボタンを押しましょう。
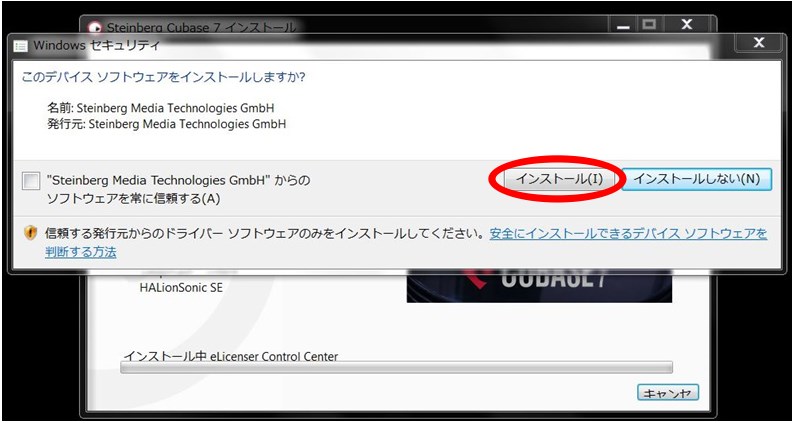
インストールが成功したら上の画面が出ますので「Finish」をクリックし閉じます。
そうすると、もう一方のCUBASEインストーラーの画面が出てきます。

10:ディスク2を挿入してインストールの継続
「ディスク[2]を挿入してください」の画面が出てきたら「HALion Sonic SE Content」と書かれたディスクを入れてください。
進まない場合はこちらの記事を参照下さい。
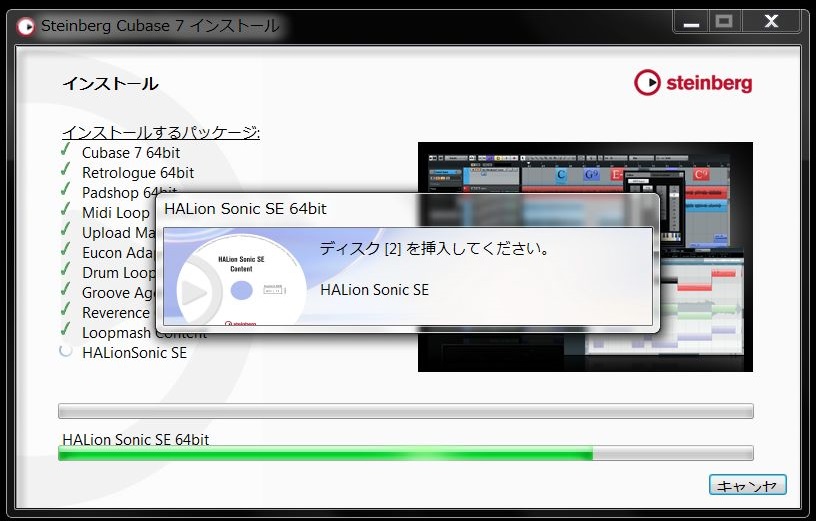
正常にインストールされると上の画面になります。
以上でCUBASEのインストールは終了です。「完了」を押して閉じましょう。
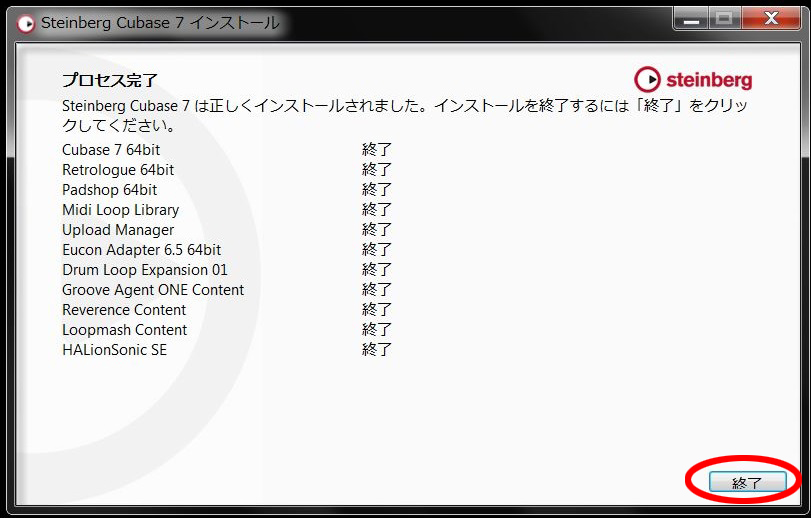
11:CUBASE7 アクティベーション
所有時間:約 10 分
次にCUBASE7のライセンスのアクティベート(クイックスタートガイドP.13)を行います。
アクティベートとは、付属している「USB-eLicenser」(青いUSB / 別名:スタインバーグキー)にライセンスを入れる作業のことで、eLicenserは「CUBASEを使えるようにするための鍵」だと思っていただければと思います。
この鍵を失くしてしまうとCUBASEが使えなくなってしまいます。ですので大切に保管してください。

12:USB-eLicenserをUSBポートに挿す
では「USB-eLicenser」(青いUSB / 別名:スタインバーグキー)をパソコンのUSBポートに挿してください。
下の表示が出ましたでしょうか?もう少し待つと…

こちらの表示になります。
Macintoshの場合は、画面にUSB(ディスク)のアイコンが表示されます。

ではeLicenser Control Centerを立ち上げてください。
13:eLicenser Control Centerの起動

Windowsの場合
Winマーク→すべてのプログラム→eLicenserフォルダ→eLicenser Control Center
Macintoshの場合
アプリケーション→eLicenser Control Center
立ち上げるとeLicenser Control Centerの概要表示が出ます。読み終えたら閉じてください。
下のアラートが表れるかと思います。今回は「キャンセル」しましょう。
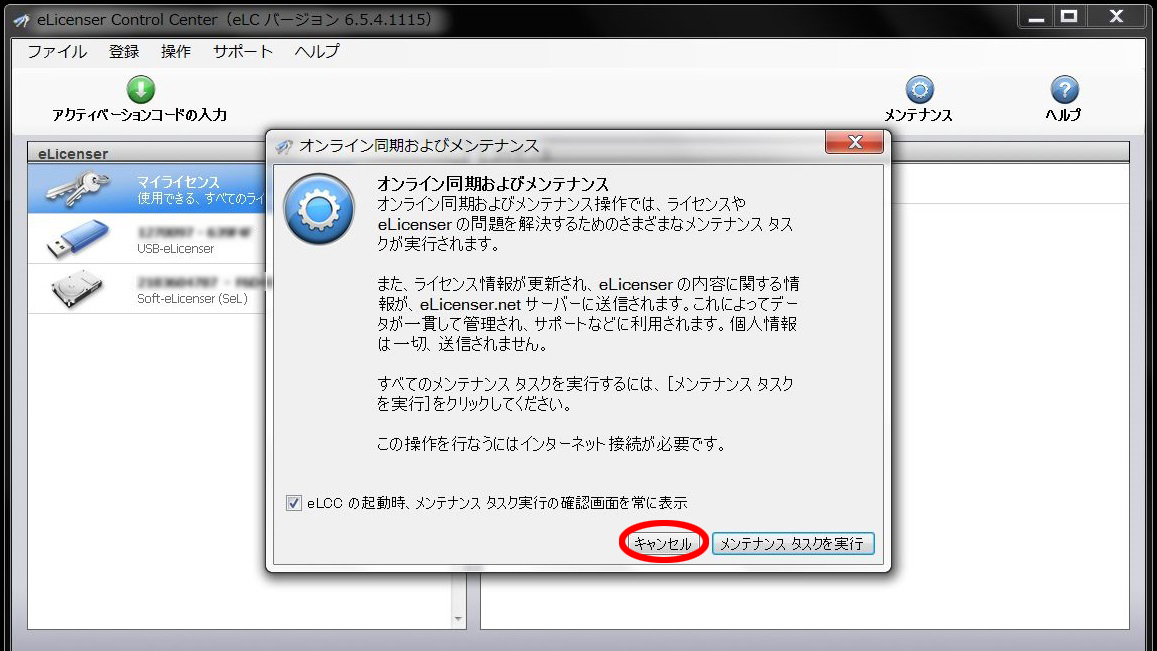
14:ライセンスのダウンロード
eLicenser選択画面が現れたら、左のUSBマークをクリックし(クリックすると青くなります)「ライセンスをダウンロード」をクリックしてください。

15:アクティベーションコードの入力
ライセンスのダウンロード後、「アクティベーション コードの入力」のメニューが出ます。
アクティベーションコードは、同梱している用紙に記載されております。
右上に赤で「STOP」と記載されている用紙のいくつかのなかに、「You Activation Code(s) 下に CUBASE 7 ~」と書かれたものがあります。下には32個のコードが記入されておりますが、それを上の欄に正確に入力してください。
O(英語:オー)と0(数字:ゼロ)が見分けにくいですが、ゼロは「Ø」このように書かれております。
入力できたら下枠にCUBASE7という文字が出てきますので、「次へ」を押して手順通りに進んでください。

※注意点
上述したように、ライセンスを登録したUSB-eLicenserが無いとCUBASEは起動しません。まれにUSB-eLicenserを紛失した方が単品のUSB-eLicenserを買いに来られる方もいらっしゃいます。しかし、そのUSB-eLicenserをアクティベートをしようとすると「登録済みです」というエラーになり、アクティベーションのし直しは不可能です。よって、
「アクティベートされたUSB-eLicenserは絶対になくしてはならないもの」
と、認識下さい。
16:CUBASE7.5へのアップデートの手続き

アクティベーションした日付によって、手順は異なります。
2:2013年10月15日~12月3日にアクティベートした場合(無償)
3:2013年10月14日以前にアクティベートした場合(有償)
無償版のアップグレードは、eLicenser Control Centerで最新のライセンス番号に更新する必要があります。
1の場合は、こちらの手順にお進み下さい。
2の場合は、メンテナンスボタンを押して最新のライセンス番号を取得する必要があります。
まずはeLicenser Control Centerを起動します。「メンテナンス」ボタンをクリックし、画面の指示に従って、サーバーからライセンスをダウンロードします。

ライセンスのダウンロードが終了したら、「ライセンスの自動交換」画面が表示されますので「OK」ボタンをクリックすると、新しいライセンス番号が付与されます。

17:グレースピリオド対象の確認
eLicenser Control Centerを起動し、画面左側のeLicenser欄、USB-eLicenserの12桁または13桁のライセンス番号をコピー、またはメモをしてください。
eLicenser Control Centerのライセンス番号を確認するには上の図の場所になります。

下の手順が済みましたら、こちらのページにアクセスし、グレースピリオドを入力します。
グレースピリオドを入力する箇所はこの空白欄です。ここに先ほどのメモ、またはコピーをした番号を入力してください。
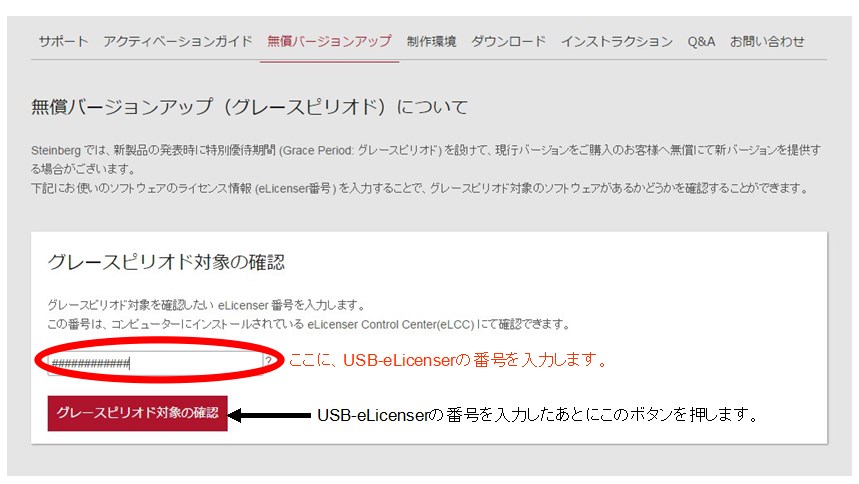
グレースピリオドを入力し対象が確認された後、CUBASE7.5のダウンロードページにアクセスされます。そのページのファイル(CUBASE7.5アップデーター)をダウンロードしましょう。
18:アップデーターを展開する
グレースピリオドを入力し、ダウンロードしたCUBASE7.5のアップデーターを開きます。
アップデーターのインストール画面が立ち上がりますので、「Install」をクリックします。
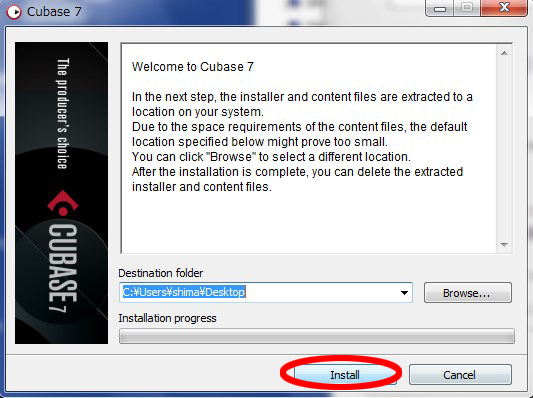
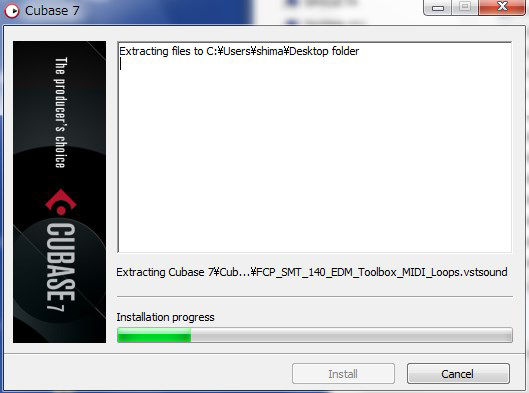
19:CUBASE7.5のインストールを開始する
しばらくするとCUBASE7.5のインストーラが開きました。日本の国旗をクリックしましょう。
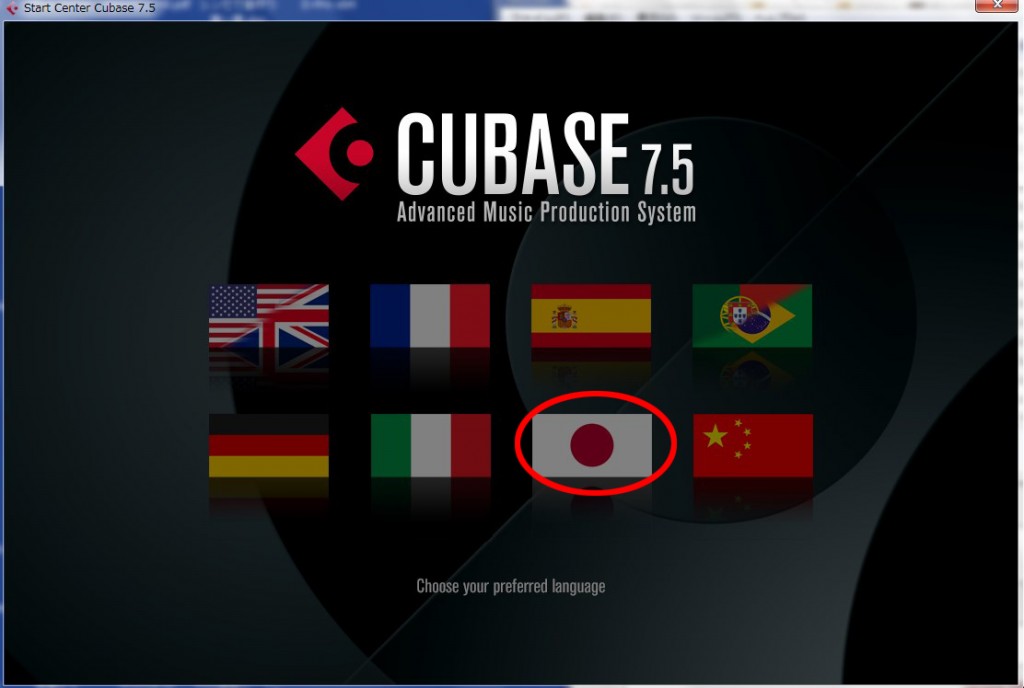
20:Read Meを開いて、マニュアルを確認する
インストールを正常に進行させるために、マニュアルは必ず参照しましょう。1の項目のマニュアルと内容は一緒ですが、今一度、確認をしましょう。
CUBASE7の日本語のマニュアルはこちら

マニュアルを参照後、「インストール」を押します。
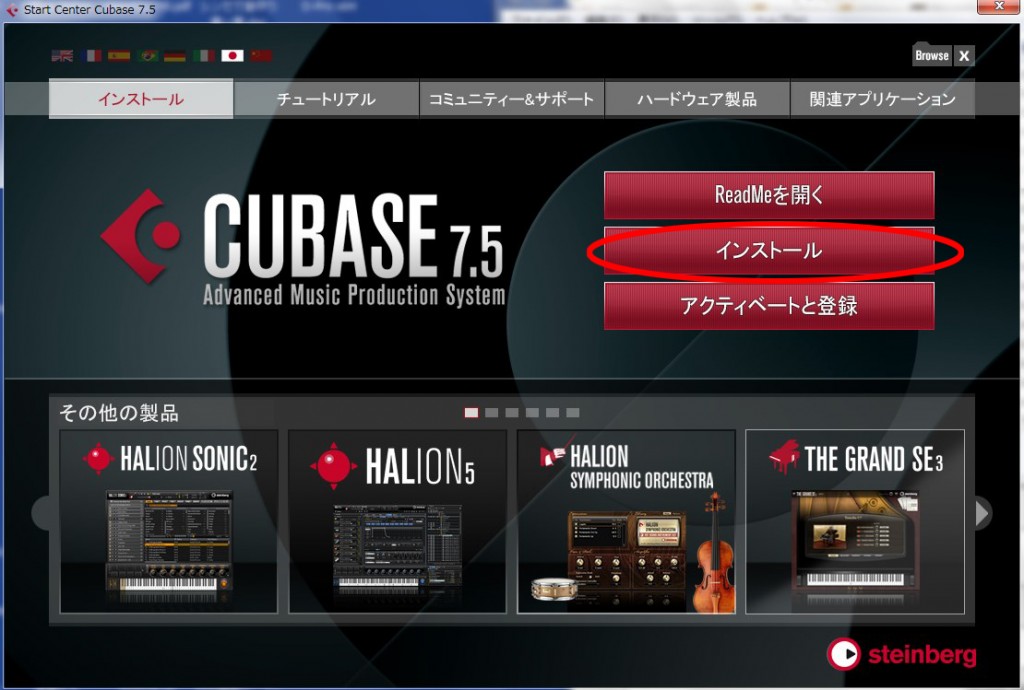
展開中の画面が出ます。

「次へ」をクリックします。
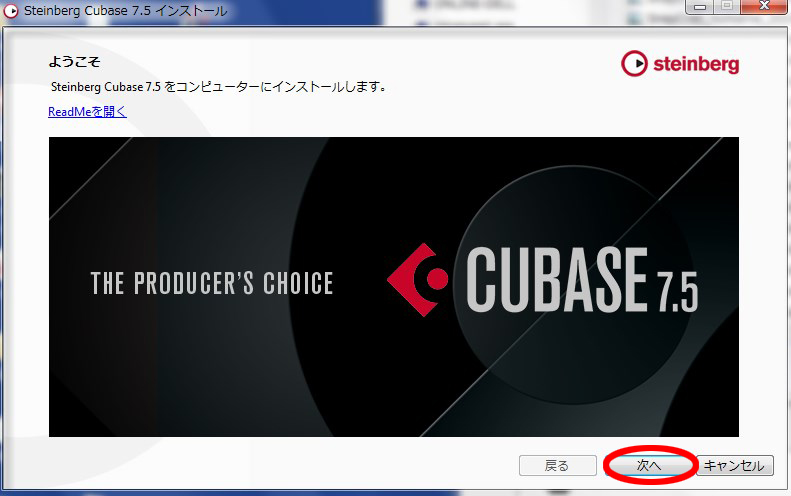
21:ユーザー使用許諾を確認する
内容を確認し、「同意します」にチェックを入れ、「次へ」をクリックします。

22:32ビットか64ビットかを選択する
お使いのコンピューターに応じてどちらかを選択してください。どちらに対応しているのか、分からない場合はこちらの記事を参照下さい。
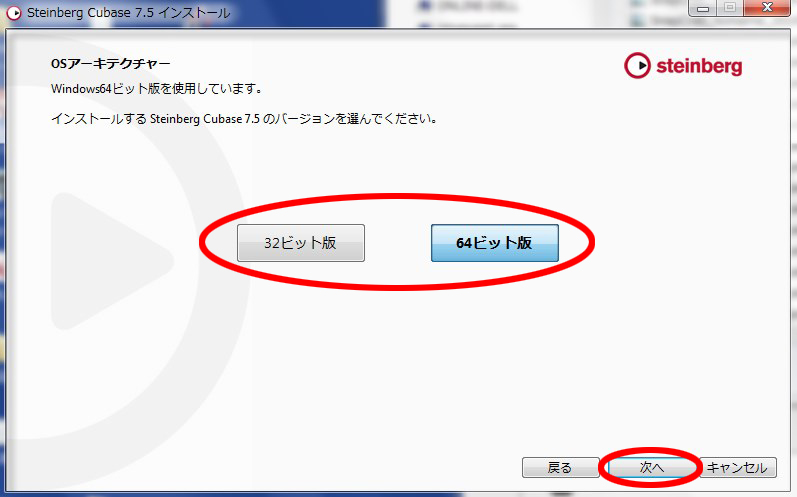
23:インストールの実行
左側のインストール内容と、右側の「インストール」ボタンにチェックが入っていることを確認し、
「次へ」をクリックします。
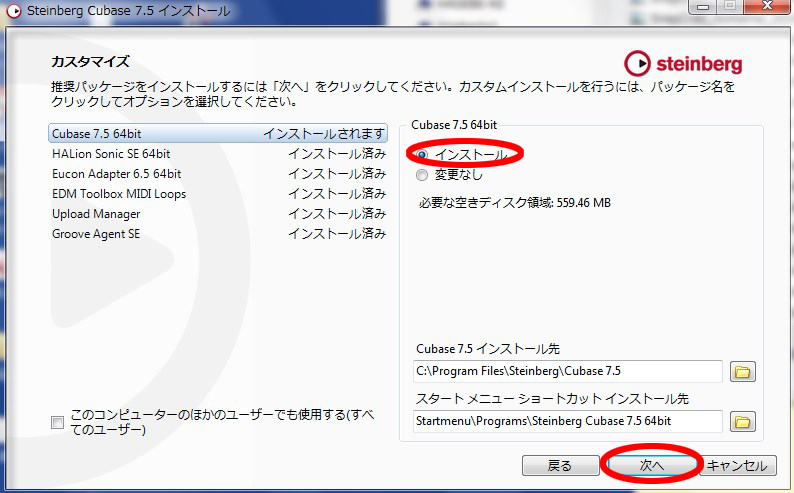
「インストール」ボタンをクリックします。インストールが開始されます。
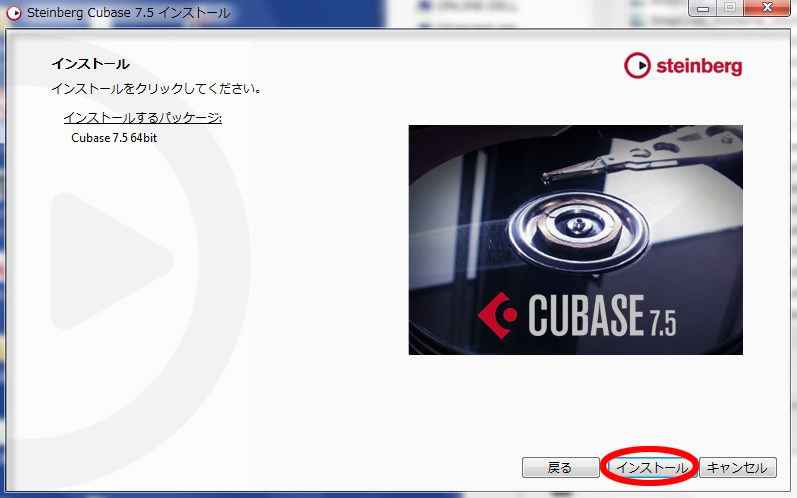
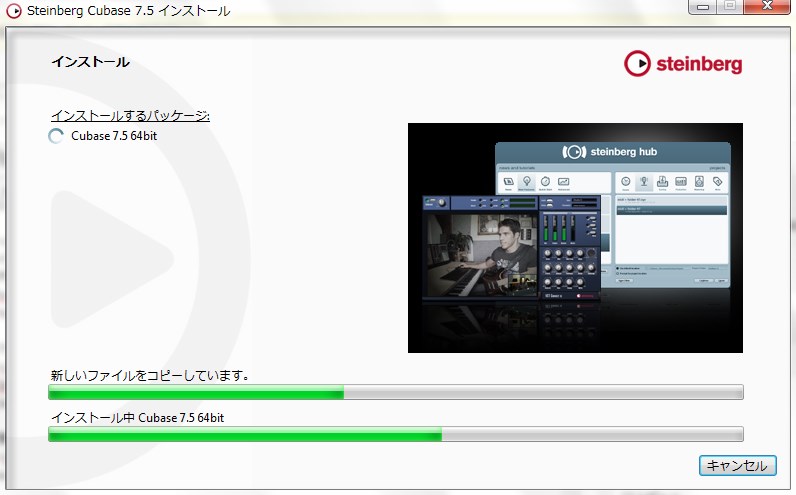
24:インストールの終了
インストールが正常に完了したことを確認し、「終了」ボタンを押します。
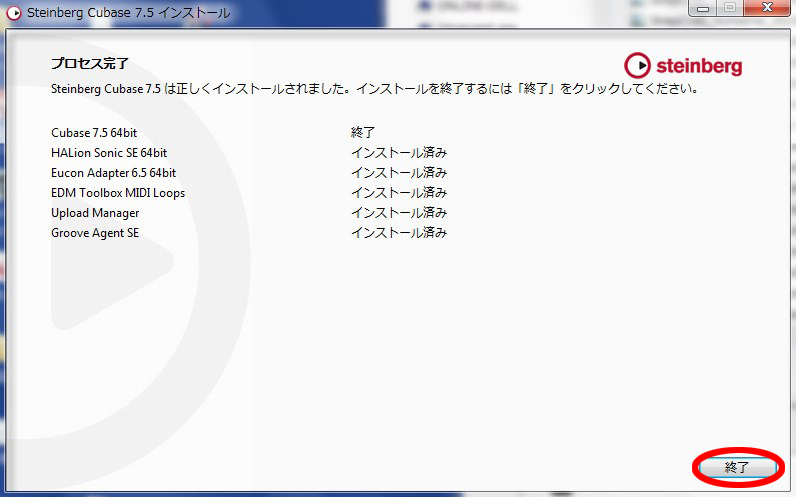
CUBASE7.5を立ち上げてみましょう。

以上、「Cubase7.0のインストールから最新バージョンの7.5にアップグレードするまで」でした。





※ダウンロードが必要なので、コンピューターがネットに接続されている事が必須になります。