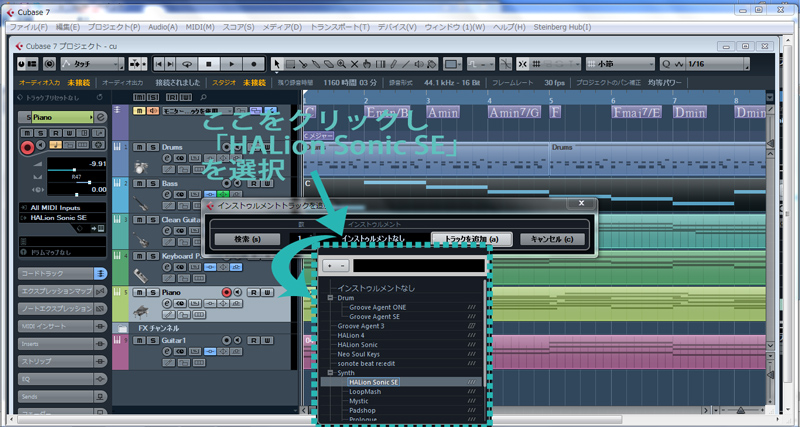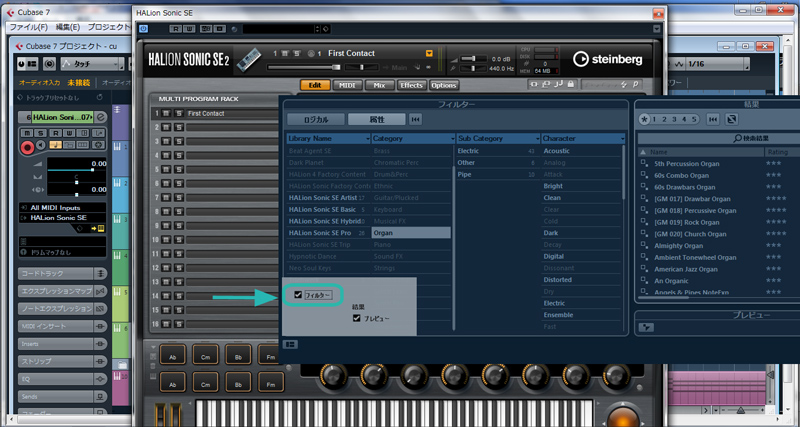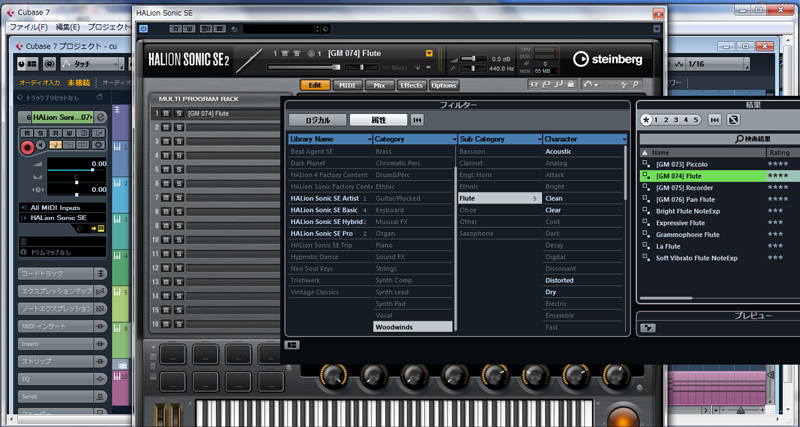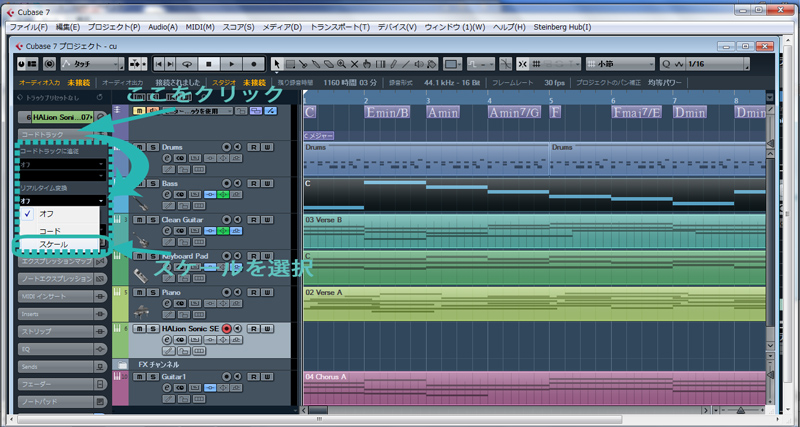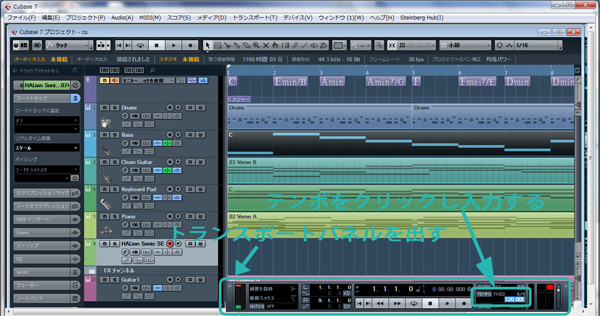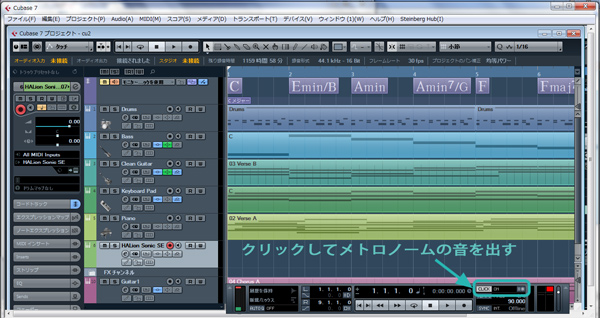メロディーを入力ですが、歌ってしまった方がラクという場合はオーディオ録音というので出来ますが、今回は超入門編なので行いません。
新しいトラックを作ります。
「Piano」トラックリストを選択してください。その下に作ります。今度は「Piano」トラックリストを右クリックして、
トラック追加 → インストゥルメントトラック追加 をクリック。
インストゥルメントから「HALion Sonic SE」を選択。「トラックを追加ボタン」を押します。
この「HALion Sonic SE」はソフトウエアシンセサイザーというもので、これが音を出している装置になります。ここまでの工程では予め内部でセットされており、表に出てこなかったのですが、実はこのソフトウエアシンセサイザーがすべての音を鳴らしてたんですね。
音色を決めます。上にある小さい下矢印のマーク「Load Program」をクリック。
カテゴリーがあると便利なので、下の「ウィンドウレイアウトの設定」から「フィルター」をチェック。
適当な音色にしましょう。下の画像はカテゴリ「Woodwinds」からサブカテゴリ「Flute」で「GM Flute」にしたところです。ダブルクリックして決定してください。
もし、再度音色を変えたい時や音量を変えたい時があればインスペクターの鍵盤マークをクリックすると先ほどの「HALion Sonic SE」がでてきます。
新しく作ったトラックの名前は「HALion Sonic SE ~」となっておりますね。その横のインスペクタのコードトラックをクリック。
「リアルタイム変換」の項目で「スケール」を選択してください。
さて、ここでようやくキーボードの出番です。
キーボードを弾いてみると通常のピアノの音階と違ってコードに適した音階になっております。ですので、鍵盤を弾くだけで曲の音程にほぼ合うようになっております。
※あくまでスケールなので必ず合うわけではありません。合うものにするのであれば、さきほどの「リアルタイム変換」の項目で「コード」を選択すればよいのですが、使える音が少ないので、スケールが良いでしょう。
※コードモードはコードを覚えるのに便利です。
これで曲にあわせて弾けばそれなりに合うのですが、おそらく曲のテンポが初期設定では早いですよね。テンポを遅くしましょう。「トランスポートパネル」([F2]を押す)の右側に「TEMPO」が120となっている箇所がありますよね?そこを小さくしてみましょう。90位で行うと良いと思います。
※数字の箇所が押せない時は「TRACK」を押して下さい。
メトロノーム(別名:クリック)もオンにしておきましょう。
あとは練習して打ち込むだけです。
録音は「トランスポートパネル」の右側にある丸ボタンです。押すと赤く表示され録音できます。
メロディはできましたか?
もしかして、こんなことがお困りじゃないですか?
- メトロノームの音が小さい
- 練習しようと思うと曲が突然始まるので上手く入れない
- メロディーは浮かんだのにタイミングが合わない
次のページではこれらを解決する設定方法をご説明します。