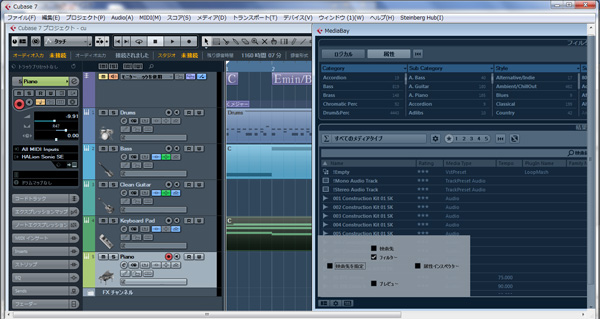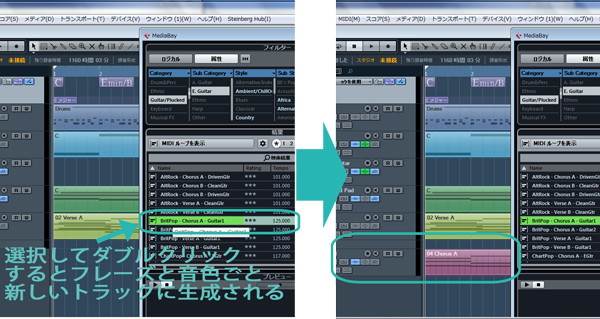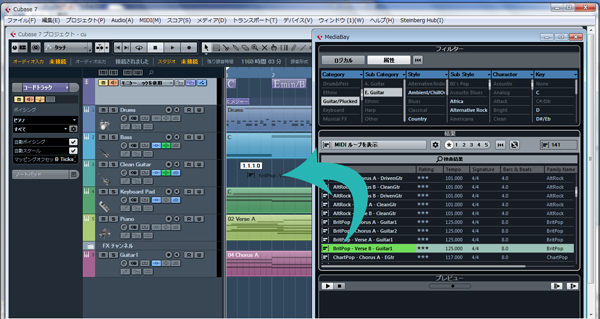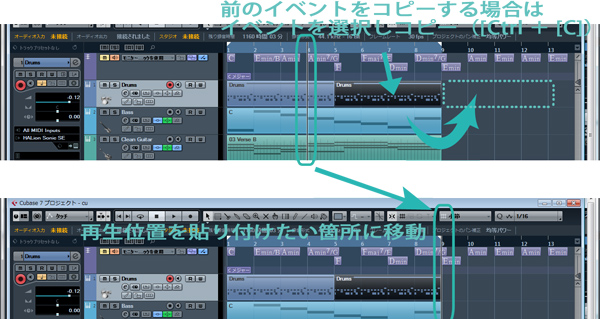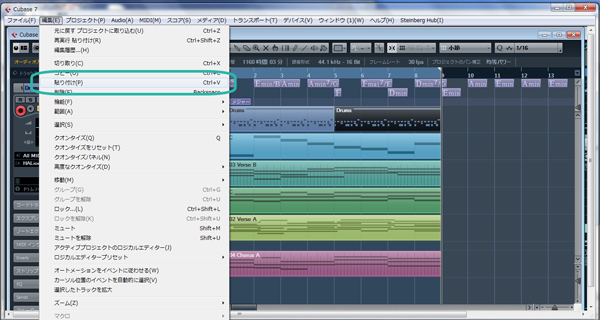ちょっと時間が空いてしまいましたが前回の続きを行いたいと思います。
前回はコードの入力、キーボードで打ち込みせずにベーストラックに入力する方法、
そして「Keyboard Pad」トラック入力まで行いました。

『【連載】楽器未経験者でも作曲ができる方法 #1 Cubase7の使い方超入門編』
では今度は「Piano」トラックを入力していきたいと思います。
といっても弾くのは大変ですので、選ぶ方法でいきましょう。
メニューからメディアをクリックし、下の「MediaBay」を開いてください。(または[F5])
上のような「MediaBay」でなければ、「MediaBay」の下にある「ウインドレイアウト設定」(または[Shift] + F2)で項目を追加したり減らしたりすることができます。
項目からフィルターを出してカテゴリから検索できるようにしましょう。
後ほどプレビューの項目も使うので必ずチェックして下さい。
まずピアノですので「Piano」のカテゴリを選択します。
初期設定ではすべてのメディアタイプが見れるようになっているので、今回はMIDIループを表示させます。
検索結果から好きなものを選択しましょう。クリックすると音が流れるのでイメージしやすいですね。
コードトラックにリンクを押すと入力したコードに合わせた音を聞くことができます。また、次の工程でトラックに持っていく際、コードに合った状態で貼り付けることができますので、必ずチェックして下さい。
フレーズが決まったらその音をドラッグし、「Piano」トラックに貼り付けるのですが、トラックに持っていくと、どの場所に持ってきますかということで小節数が出ますので今回は1小節目にもってきます。
※ダブルクリックしてしまうとトラックごと生成され音色も追加されます。その音色が良い場合はそれでも構いません。
ではこれと同じように「ギター」も選択です。カテゴリーをギターにして、フレーズを選びます。今度はそのフレーズをダブルクリックしてみましょう。すると、新しいトラックが生成され音色はさきほどのプレビューされた音で追加されます。
このようにフレーズと音色をそのまま活用することもできます。
「Clean Guitar」が空いているので、「Piano」トラックと同様に貼り付けましょう。これですべてのトラックが埋まった状態になります。
この音いらないと思ったらミュートボタンでそのトラックの音を再生させなくすることもできます。
気に入ったフレーズでも貼り付けたら短い場合もありますよね。
そういった場合はその音をコピーすることで合う場合があります。
コピーしたいフレーズをクリックして選択した状態にします。
メニューから 編集 → コピー (または[Ctrl + [C])、貼り付ける場合は再生位置(ロケートカーソル/プロジェクトカーソル)を貼り付けたい場所に移動(上のルーラーをクリック)して、メニューから 編集 → 貼り付け です。(または[Ctrl + [V])
上のやり方でも出来ますが、同じトラックのフレーズを続けてコピーしたい場合は[Ctrl + [D]が便利です。
メロディー以外のすべてのトラックが打ち込めたところで、音量のバランスを整えましょう。
メニューから デバイス → MixConsole の順にクリック。(又はキーボードの[F3])
音量が大きいなと思うものを下げていきましょう。このボリュームフェーダーを動かすと下の数字が変わるかと思いますが、基本的には「0」より上にはしません。最大値がゼロだと思って下さい。
もし音量が低い場合はとりあえずインターフェースの音量を上げて下さい。
さて残すはメロですね。
メロを打ち込んでいきます。