この記事では以下の内容をご説明いたします。
- SONAR X3 Studioのインストール
- Melodyne Essentialのインストール
- TASCAMアカウント登録
- SONAR及びMelodyne Essenntialのレジストレーション
- SONAR X3 Studioの最新版のアップデート
1:SONAR X3 Studioのパッケージ内容
SONAR X3 Studioの収録物を見てみましょう。箱を開けるとインストールDVD、製品のライセンスカード、取扱説明書が同梱されています。

2:インストーラーを立ち上げる
SONAR X3 StudioのインストールDVDをコンピューターに挿入し、「フォルダーを開いて表示」を押しましょう。
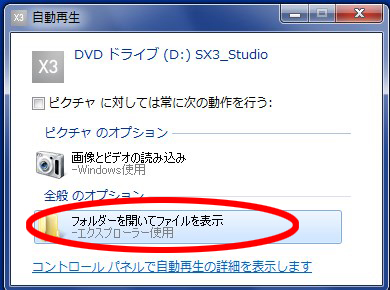
するとこのような画面になります。「Installフォルダ」をダブルクリックしましょう。
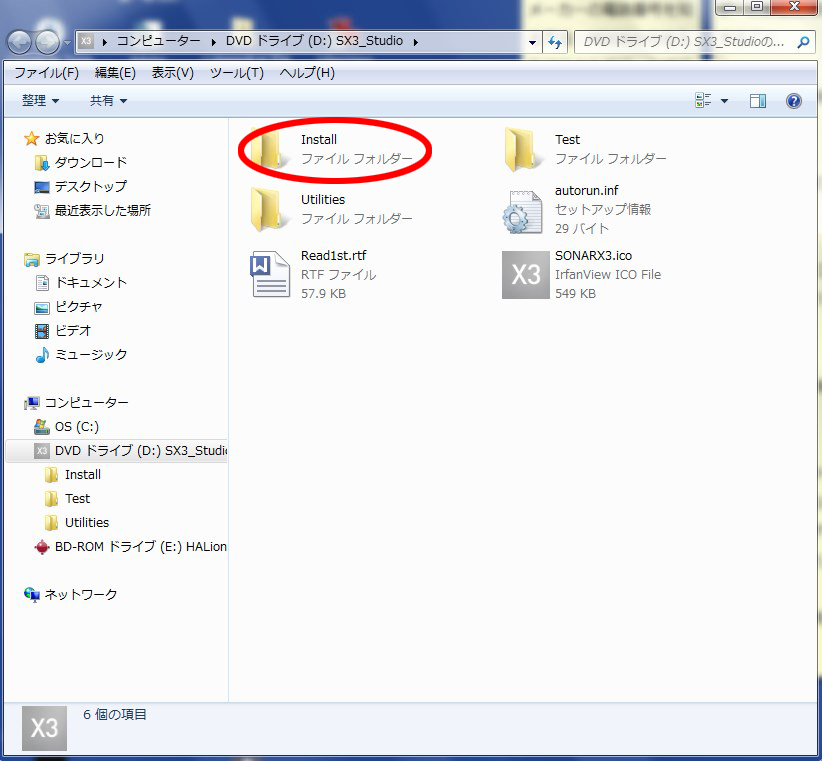
Setup.exeをダブルクリックしましょう。
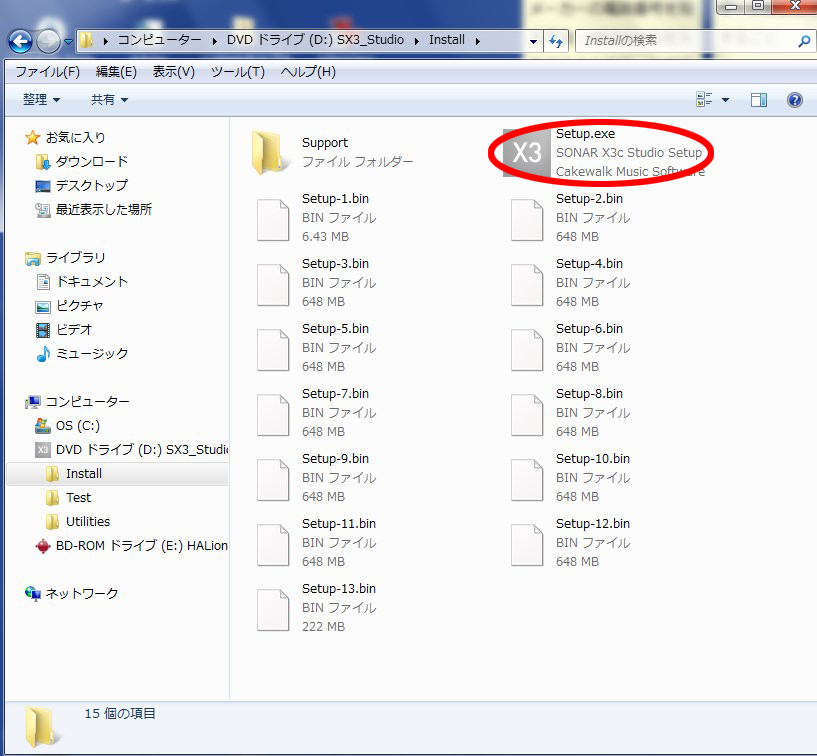
3:セットアップウィザードの開始
インストール作業の言語は日本語にしましょう(英語でも可)
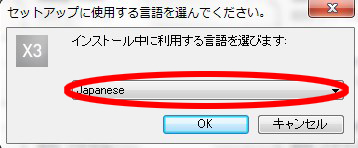
セットアップウィザードが立ち上がります。「次へ」を押しましょう。
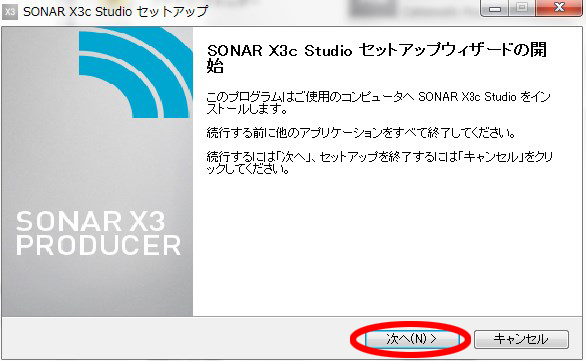
お使いのコンピューターが32ビットか64ビットかを選択しましょう。分からない場合はこちらを参照下さい。
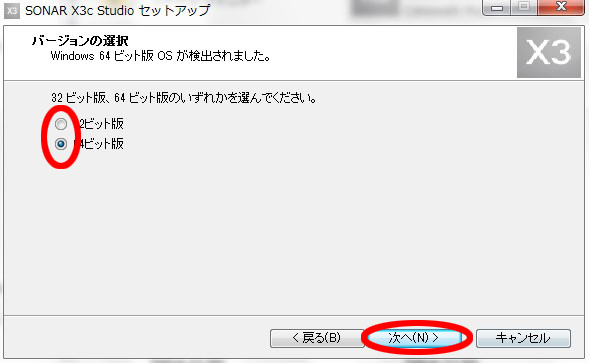
4:ソフトウェア使用許諾契約の確認
内容を確認し、同意の場合は「使用許諾契約に同意します」にチェックを入れましょう。
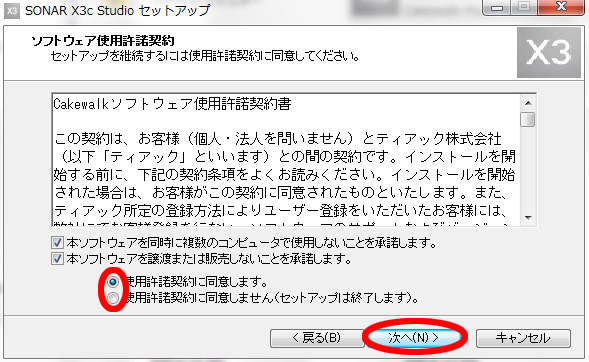
5:ユーザー情報、シリアル番号の入力
使用者名、所属(オプション)、シリアル番号を入力します。
シリアル番号はライセンスカードに書いてあるシリアル番号を入力します。
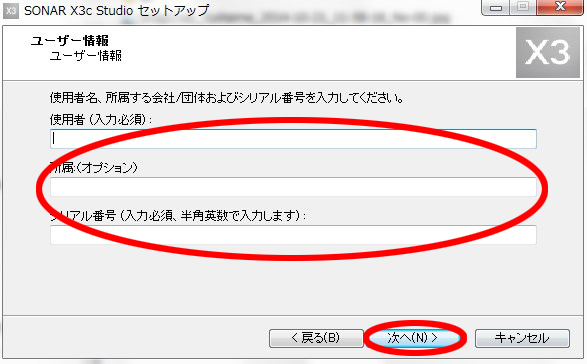

6:インストール方法
インストール方法は、「標準」または「カスタム」を選ぶことができます。今回は「初めてSONARをインストールする」ので「標準」を選択しましょう。
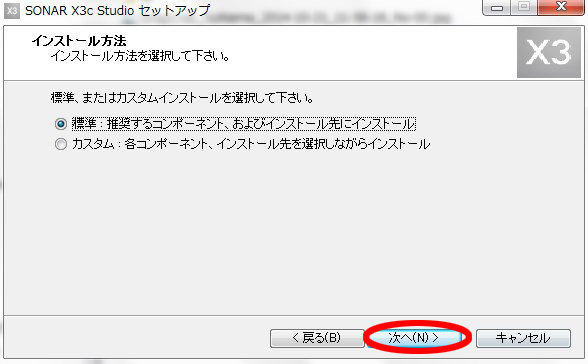
7:インストール準備完了、インストールへ
SONARをインストールする準備が整いました。インストールボタンを押しましょう。
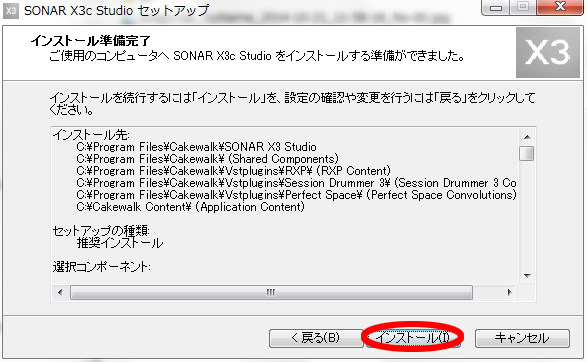
インストールしています。
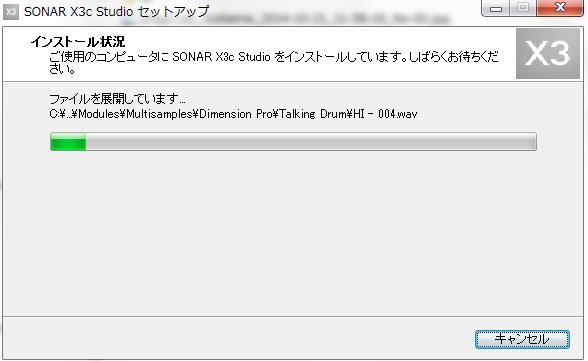
SONARのインストール途中に下の画像「インストールの準備中」というポップアップが出てきます。Melodyne Essentialをインストールするためのポップアップになります。
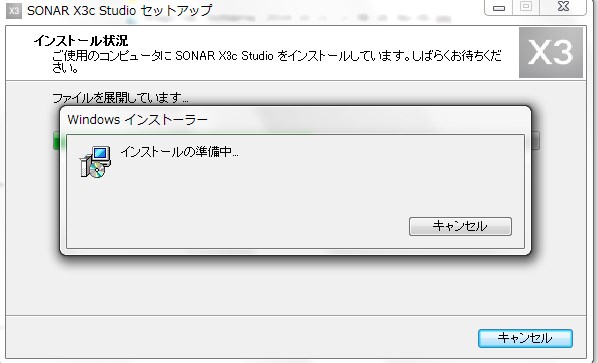
8:Melodyne Essentialのインストール
Melodyne Essentialのインストーラが立ち上がります。言語を指定しましょう。
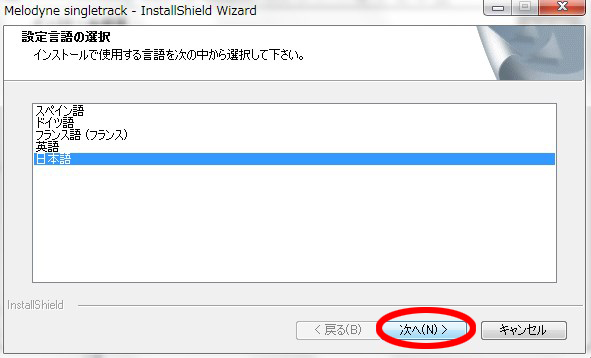
「次へ」を押します。

9:Melodyne Essentialの使用許諾契約の確認
内容を確認し、同意の場合は「同意します」のボタンを押し、「次へ」を押しましょう。
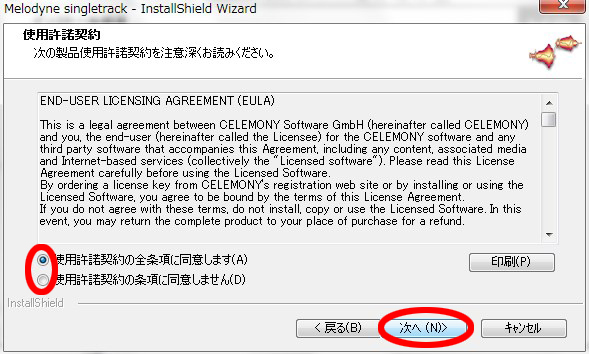
10:Melodyne Essentialの機能選択
Melodyne Essentialの規格を選択する画面が出てきます。SONARで使うには、そのままクリックをしましょう。します。
※VSTはWindowsのDAWで標準的に扱われている規格です。Rewireは、Melodyneをスタンドアローンで立ち上げ、DAWと連携させるための機能です。RtasはPro Tools10までのプラグインの規格です。

11:Melodyne Essential、32ビット版の格納先
32ビット版の格納先の指定です。特に問題がなければ「次へ」を押しましょう。

12:Melodyne Essential、64ビット版の格納先
64ビット版の格納先の指定です。特に問題がなければ「次へ」を押しましょう。

13:Melodyne Essential、インストールの実行
Melodyne Essentialのインストール準備が整いました。「インストール」を押しましょう。
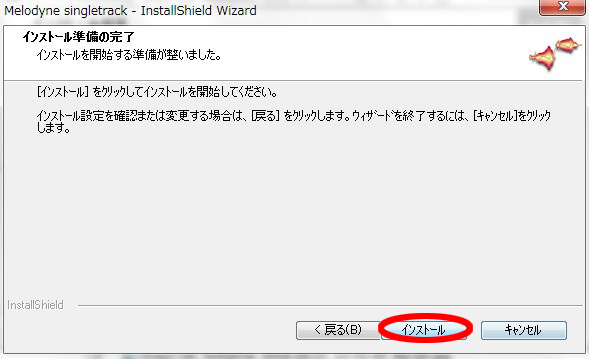
インストールしています。
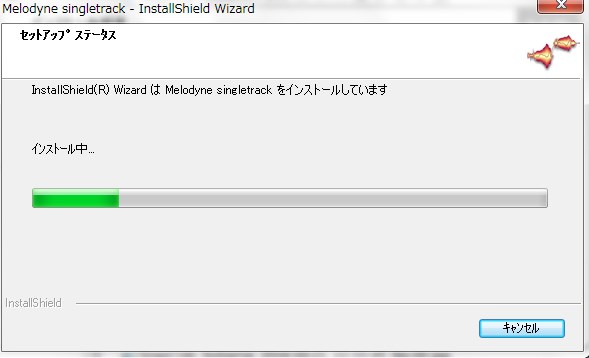
14:インストールの完了
SONAR X3 Studio、Melodyne Essentialのインストールが完了しました。「完了」を押しましょう。
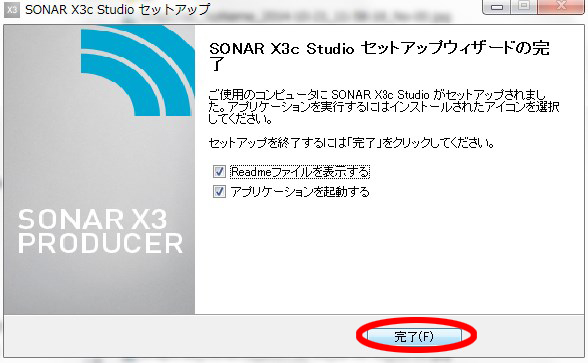
15:個人設定ファイルの作成
個人設定ファイルを作成するメニューが自動的に出てきます。「OK」を押して開始して下さい。
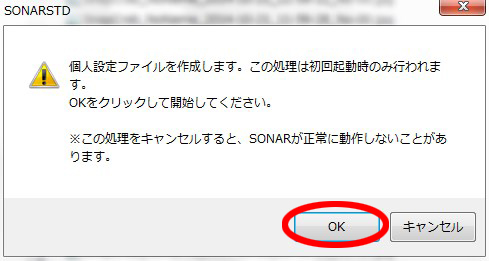
16:マニュアルの表示
SONARのマニュアルが自動的に開きます。トラブル回避のためにも内容をよく読んでおきましょう。
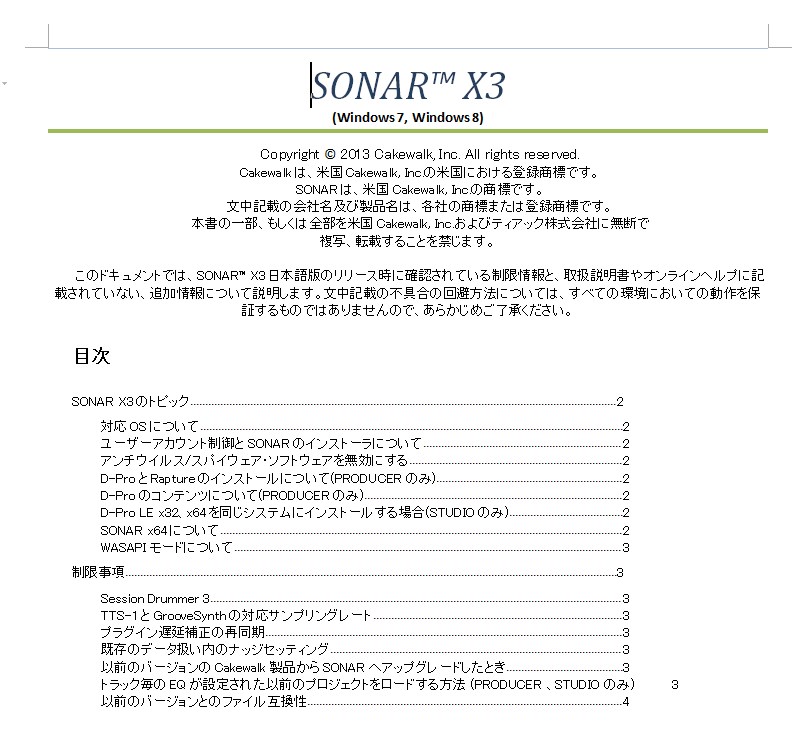
17:SONAR X3 Studioの初回起動
SONAR X3 Studioが自動的に立ち上がります。

18:SONAR、レジストレーションコードの取得
ポップアップで下のメニューが現れますので、シリアル番号を入力し、「レジストレーションコードの取得」を押しましょう。
19:TASCAMアカウントの作成
「レジストレーションコードの取得」を押すとTASCAMのwebサイトにアクセスします。
そこでアカウントを作成します。「新規登録」のボタンを押しましょう。

お使いのメールアドレスを入力し、「送信する」を押しましょう。
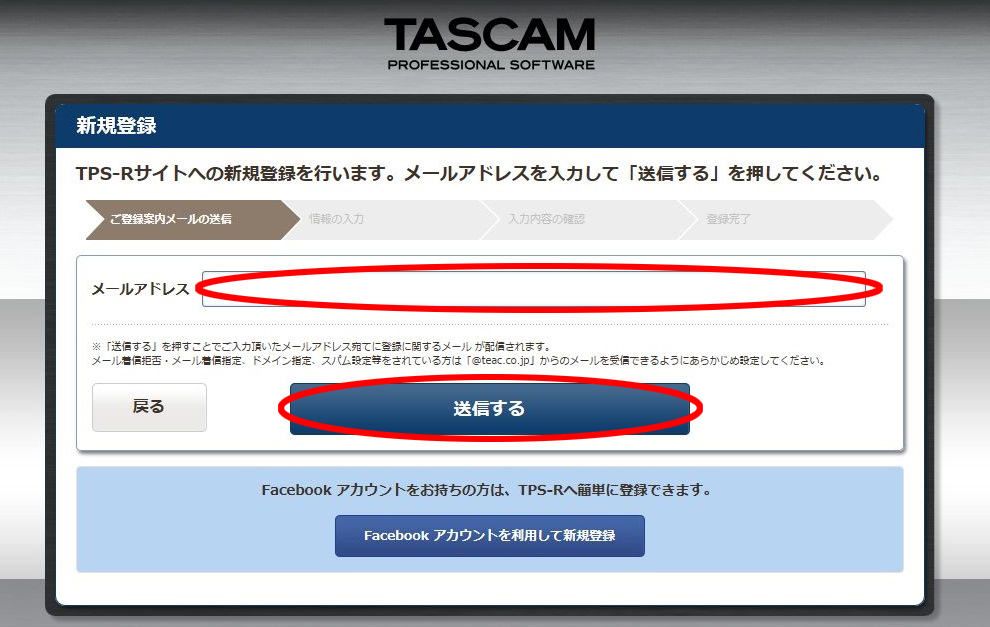
メールで下の内容が届きます。指定のURLにアクセスしましょう。
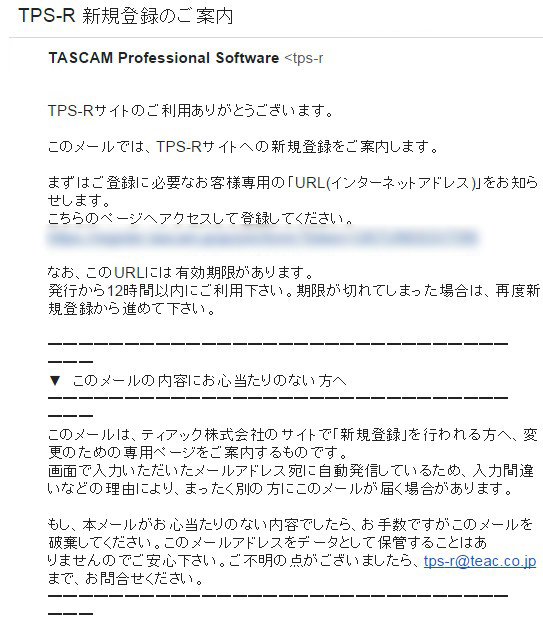
氏名、性別、都道府県、パスワードなどを入力する項目がありますので、記入をしてください。
利用規約を読んだあと、同意してから「送信する」を押しましょう。
以上でTASCAMのログインIDの設定は完了です。

20:SONARのレジストレーションコードの入力
レジストレーションコードを入力したら、「レジストレーションの完了」を押しましょう。

完了のポップアップが表示されます。
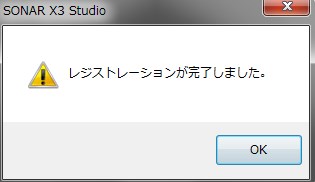
21:VSTの検索
再びSONARに戻り、VSTを自動的に検索しています。

22:チュートリアルの表示
初めてSONARを扱う方は、チュートリアルを見ておいたほうがいいでしょう。「?」マークをクリックし、チュートリアルを立ち上げましょう。
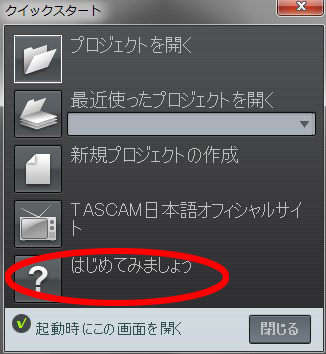
チュートリアルが開きます。よく読んでおきましょう。
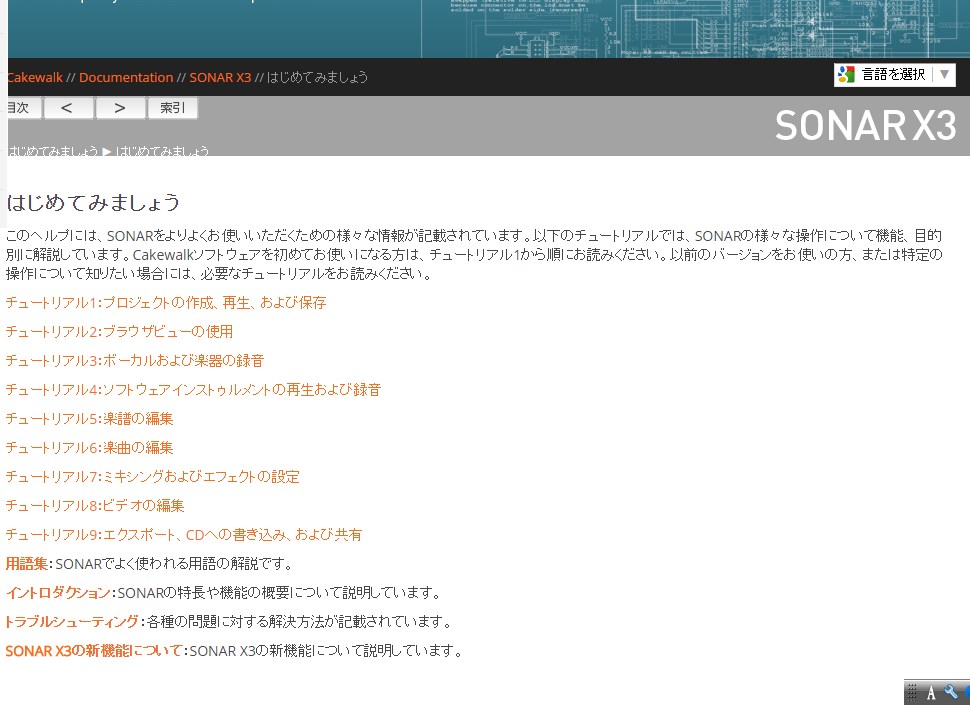
23:新規プロジェクトを開く
SONARで新規プロジェクトを開きます。名前の欄に文字を入力しないと起動しませんので、プロジェクト名を入力しましょう。
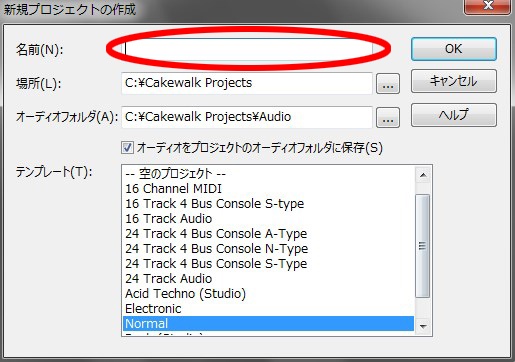
24:Melodyne Essentialの登録
SONARのプラグインメニューからMelodyneを選択し、立ち上げると、Melodyneのレジストレーション画面が開きます。

同梱のシリアルカードを参照し、シリアルナンバーを入力し、「登録を続行」を押しましょう。
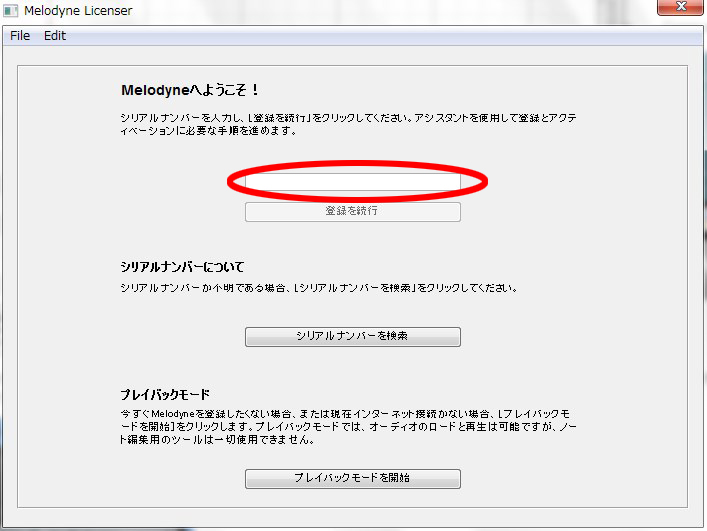
25:myCelemonyアカウントの作成
meCelemonyとは、Melodyneを開発しているCelemony社でのアカウントです。「myCelemonyアカウントを作成」を押しましょう。

ブラウザが立ち上がりました。各情報を入力しましょう。入力が完了したら「アクティベーションを続行」を押しましょう。
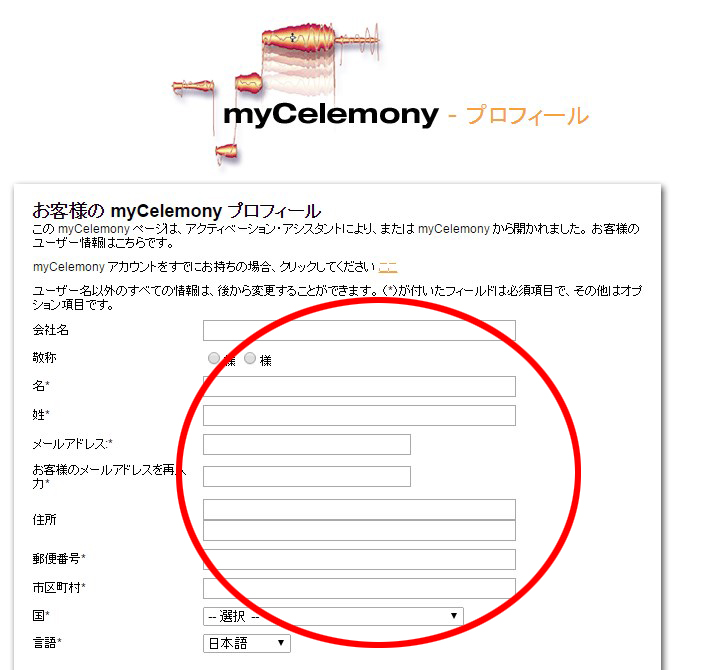
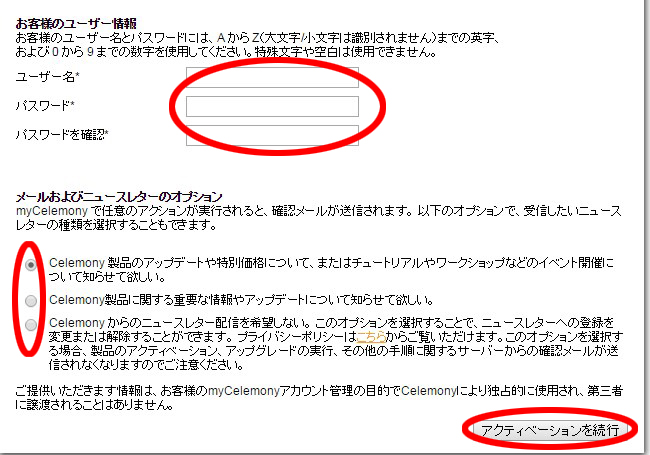
26:Melodyne Essentialアクティベーションの完了
問題がなければ、Melodyne Essentialは完了になります。
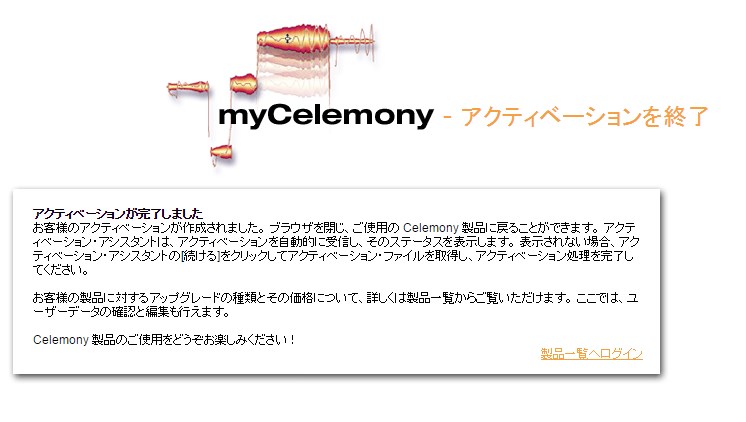
27:Melodyne Essentialのチュートリアル
SONARに戻るとMelodyne Essential、チュートリアルムービーが立ち上がります。使用方法を把握するためにも参照しましょう。
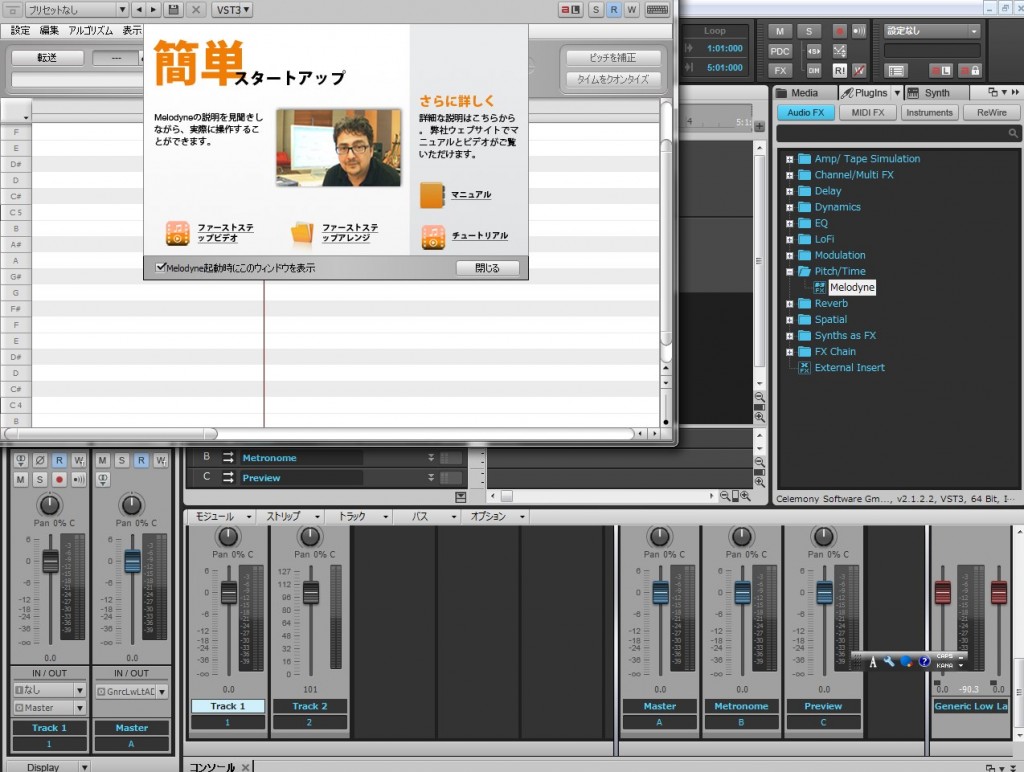
28:最新バージョンのダウンロード
TASCAMのwebページに行き、「サポート」から「ダウンロード」にアクセスし、アルファベット順に並んでいる製品の中から「SONAR X3 Series」を選択しましょう。
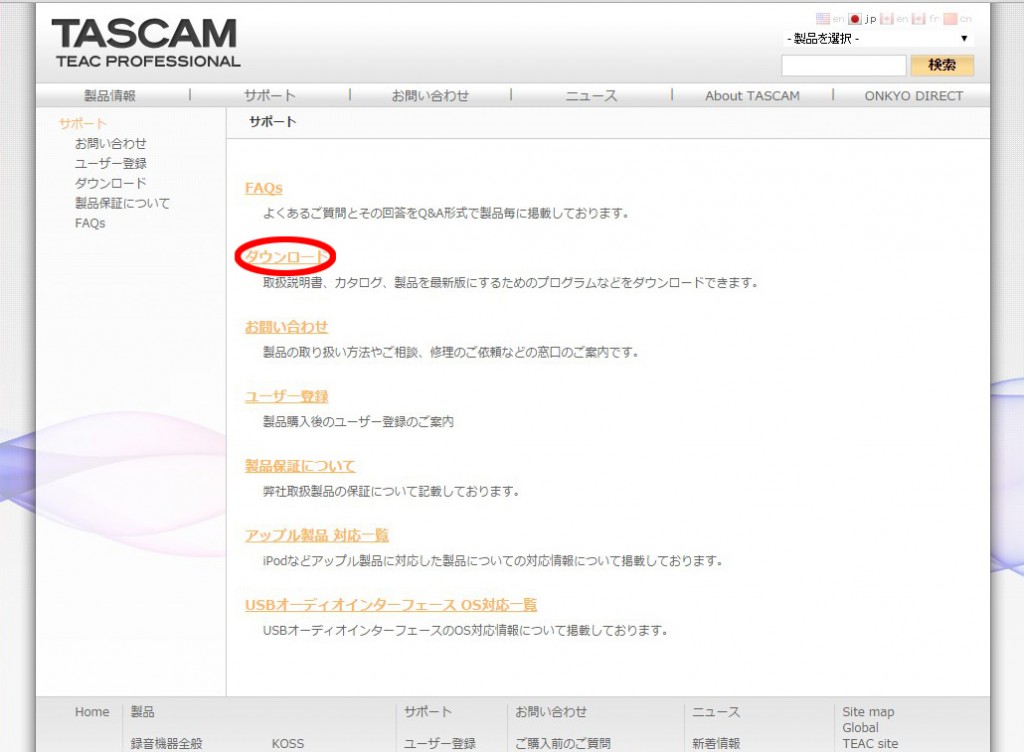

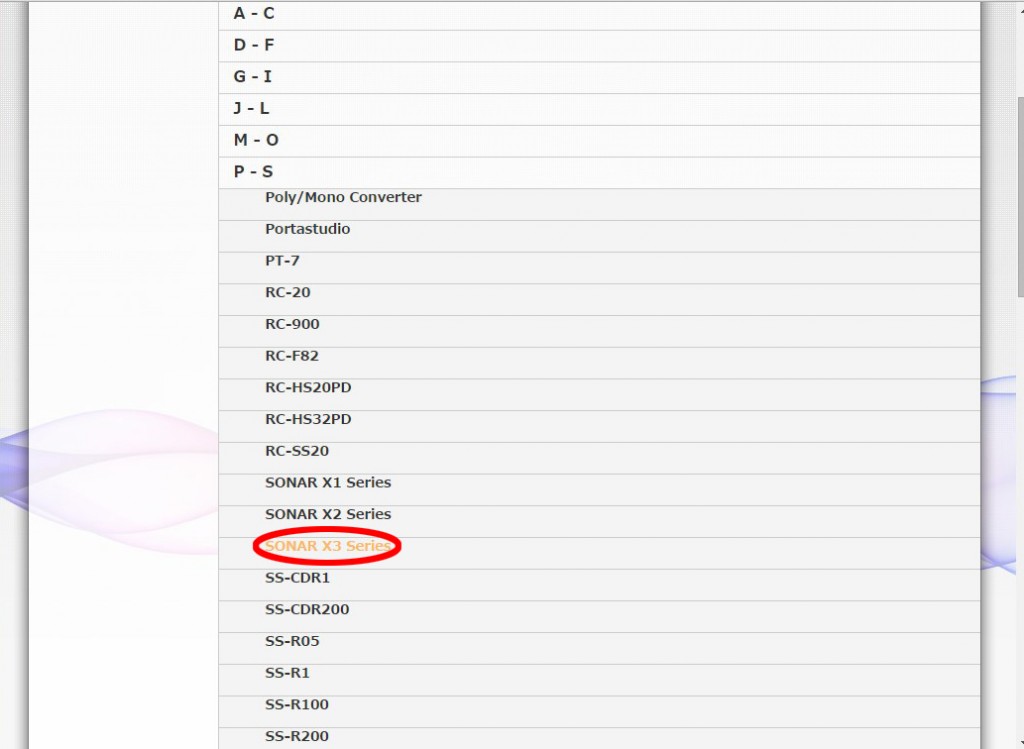
29:SONAR X3の最新バージョンのページが表示されました。

30:最新版の仕様についての確認
最新版をダウンロードする前に、「X3eのアップデート方法および更新内容を見る >>」をクリックし、どのような変更点があるのかを確認しておきましょう。

31:最新版のダウンロード
ページ下部にある、ソフトウェア欄の「SONAR X3e Studio」をダウンロードしましょう。
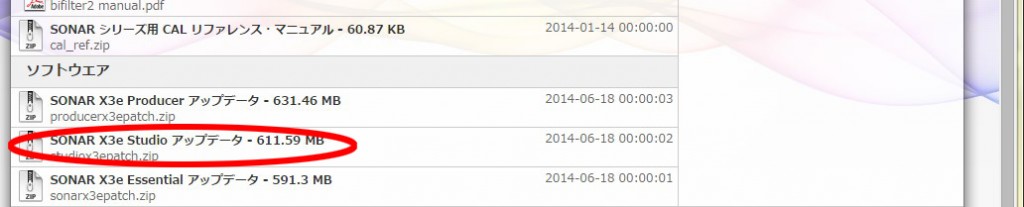
32:最新版のインストール
SONAR X3 Studioの最新版(2014年10月22日現在はSONAR X3e Studio)をダウンロードしたらzipファイルを展開しましょう。
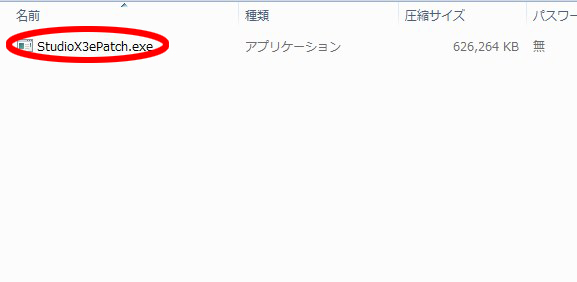
言語は日本語でいいでしょう。

セットアップウィザードが立ち上がります。
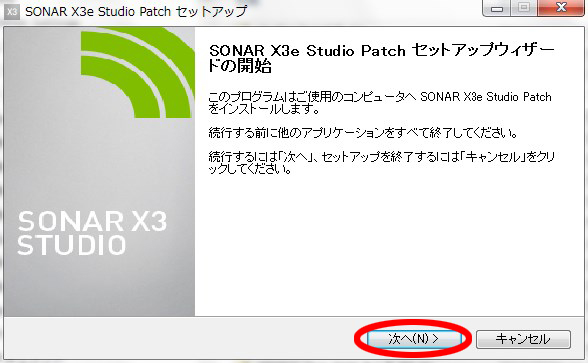
SONARをインストールした時と同じものを選びましょう。

33:使用許諾契約の同意
使用許諾契約をよく読み、同意の際には「同意する」にチェックを入れて次に進んでください。
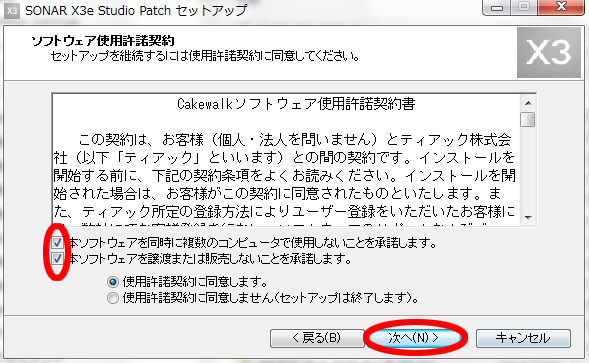
34:使用ユーザーとシリアル番号の確認
使用者、シリアル番号が自動的に記載されます。番号が合っているか、確認をしましょう。
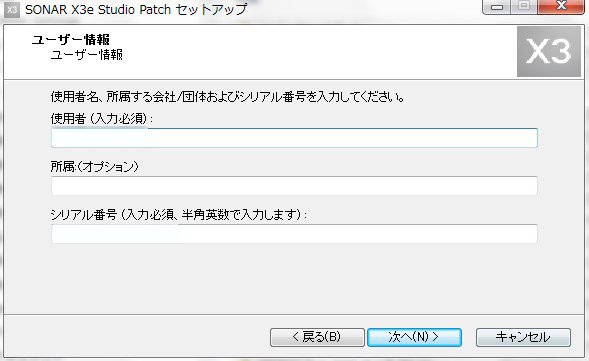
35:ファイルの関連付け
アップデートに必要なソフトウェアの関連付けを設定する画面です。今回はそのままの状態で「次へ」を押しましょう。

36:準備完了、インストールへ
インストールする準備が整いました。「インストール」を押しましょう。
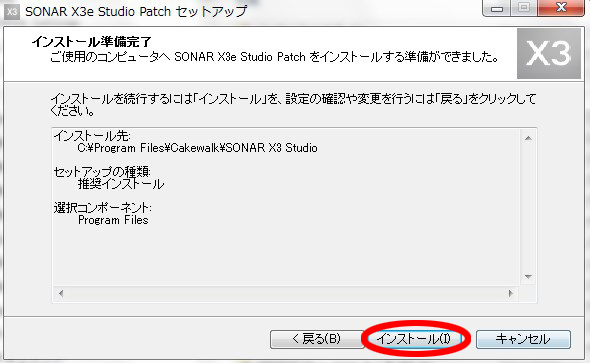
インストールしています。
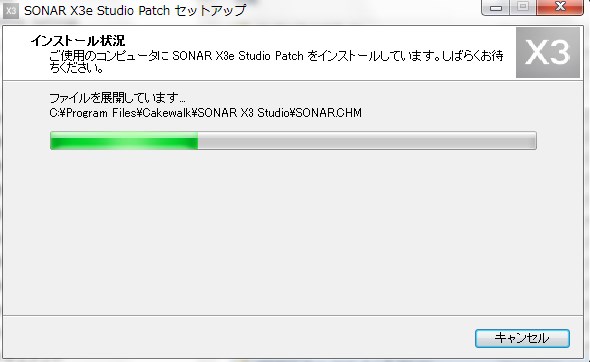
37:Melodyneのアップデート
SONARをインストールしている途中にMelodyne Essentialのアップデートも行われます。「変更」にチェックが入っているかを確認し、「次へ」を押しましょう。
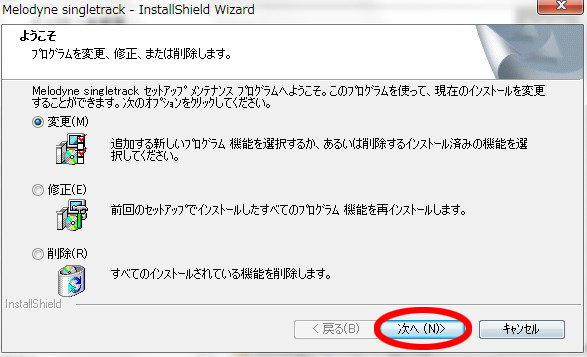
38:Melodyneのインストール種類
通常のインストールと同様に、どの規格をインストールするかというメニューが現れます。SONARはVST対応ですので、このまま「次へ」を押しましょう。
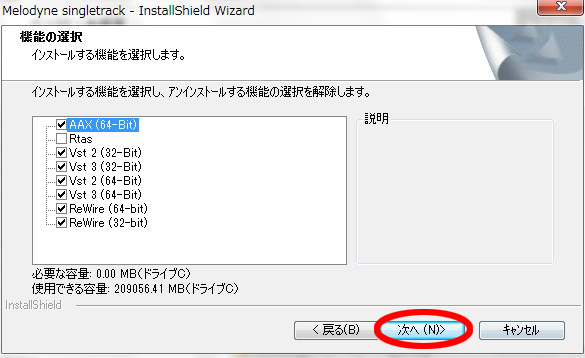
39:Melodyneのアップデート完了
「メンテナンスの完了」と表示され、無事アップデートが終わりました。

40:SONAR X3 Studioのアップデート完了
無事、アップデートが完了しました。

41:マニュアルの閲覧
初回インストール時と同様にマニュアルが自動的に開きます。内容をよく読んでおきましょう。
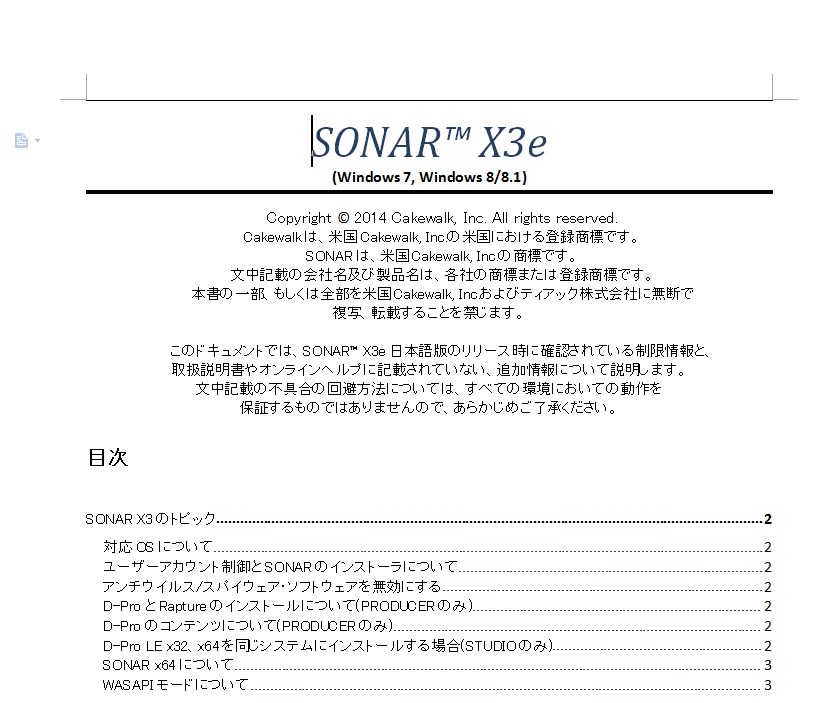
42:SONAR初回起動時の個人設定ファイル
初回インストール時と同様に、個人設定ファイルの画面が開きます。これは初回起動時のみなので、次回からはこのメニューは出ません。
「OK」を押すとSONARが立ち上がります。以上でSONAR X3 Studioのアップデート及びインストールは完了です。

関連記事
SONAR X3 PRODUCERインストール方法





