めざせ作曲少女 ~ 作曲を始めてみよう!
作曲少女で描かれる「知識ゼロから、作曲の真髄に迫る」ストーリーを実際に体験してみましょう。ここでは「作曲少女セット」のセットアップ方法をお伝えします。
まずは「オーディオ・インターフェースとCubase AI 9」の準備から!
作曲少女セット 生産完了
オーディオ・インターフェース「Steinberg/UR22mkⅡ」とMIDIキーボード「Ik Multimedia / iRig KEYS 25」または「KORG / microKEY-25」のセット商品
(写真のMIDIキーボードはIk Multimedia/iRig KEYS 25)

※作曲する際は別途インターネット接続できるパソコンと、音を聴くヘッドホン等が必要になります。
※パソコンはCubase AI 9、UR22mkⅡが動作する条件が必要です。
作曲に必要なもの
■パソコン
WindowsでもMacでもOK!ただし下記の動作環境を満たしている必要があります。
■MIDIキーボード~鍵盤弾けなくてもO.K.!あると便利
IK Multimedia iRig KEYS 25
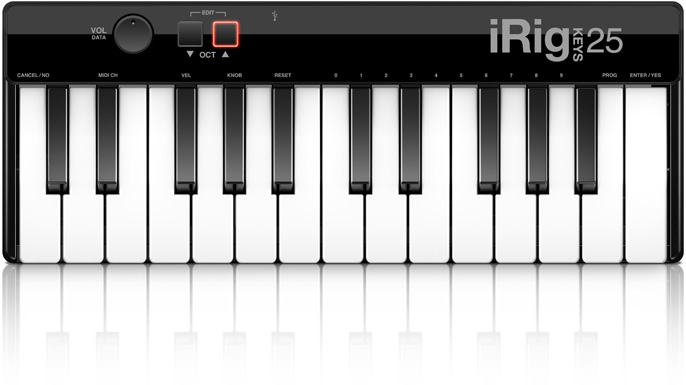
KORG microKEY-25

音をパソコンに入力(打ち込み)するさいにあるととても便利!値段も安く小型で場所を取りません。
オーディオ・インターフェース
よい音で音楽を聴くための必需品です。Steinberg UR22mkIIを例にご紹介します。UR22mkIIを購入すると、作曲するのに必要なDAWソフト(Cubase AI 8)が無料でダウンロードできます。

ヘッドホン・イヤホン
パソコンとUR22mkIIを接続して設定が完了すると、パソコンからの音はすべてUR22mkIIから出てくるようになります。したがって、UR22mkIIの音声出力をアンプ、スピーカーに接続するか、もしくはUR22mkIIのヘッドホン端子にヘッドホンを接続して音を聴く必要があります。

「作曲少女」ストーリー内の耳コピではヘッドホンを使用していますが、スピーカーから出すよりもヘッドホンのほうが集中して聞けるので耳コピしやすくなります。
ステレオミニピン>ステレオフォンに変換するアダプター

Yamaha Steinberg USB Driverのインストール
オーディオ・インターフェースSteinberg UR22mkIIから音が出るようにします。そのためのドライバソフト「Yamaha Steinberg USB Driver」をパソコンに入れます(インストールといいます)
UR22mkII付属のCD「TOOLs for UR22mkII」をパソコンのCDドライブに挿入してもインストールできますが、今回は下記のページから最新版をダウンロードする方法をおすすめします。
http://japan.steinberg.net/jp/support/downloads/ur22mkii.html
【Windows】
インストール
インストール中、次のような警告画面が表示されることがあります。これらの画面が表示されたときは、[続行]、[はい]、または[インストール]をクリックしてください。
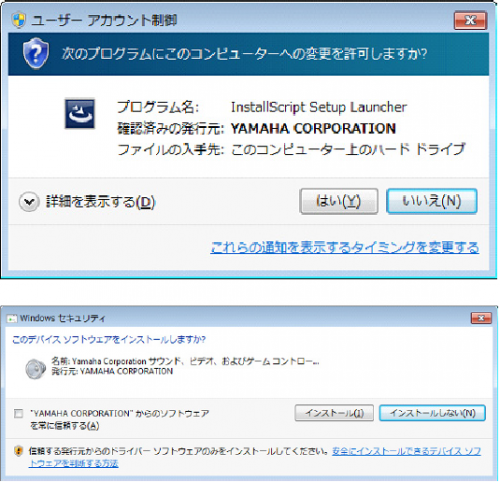
- コンピューターの電源をオフにします。
- コンピューターから、マウスとキーボード以外のUSB機器をすべて外します。
- コンピューターを起動して、管理者権限のあるアカウントでログオンします。
- CD内の(Webからダウンロードした場合は圧縮ファイルの解凍先にある)「setup.exe」をダブルクリックします。
- 画面の指示に従って、インストールします。
- インストールが完了したら、[完了]をクリックします。再起動を促す画面が表示されたときは、画面の指示に従ってコンピューターを再起動します。
機器とコンピューターの接続
- USBケーブルを使って、UR22mkIIとコンピューターをつなぎます。USBハブは使わずに直接つないでください。
- UR22mkIIのPOWER SOURCEスイッチがUSB2.0側になっていることを確認します。

インストール後の確認
- 次の方法で、「デバイスマネージャー」を開きます。
[コントロールパネル] → ([ハードウェアとサウンド]→ )[デバイスマネージャー]をクリック - 「サウンド、ビデオ、およびゲームコントローラ」の左側の[+]マークまたは[>]マークをクリックします。
- 一覧に「UR22mkII」が表示されていることを確かめます。
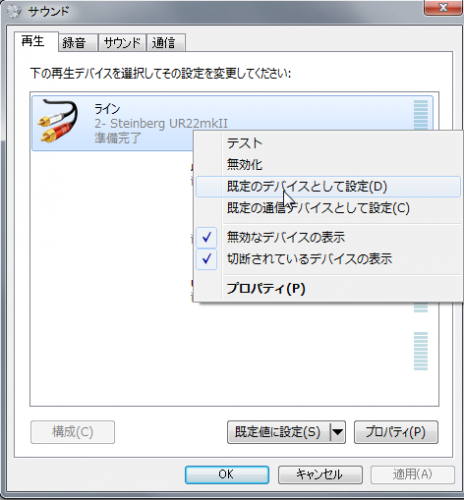
Win既定のデバイスとして
以上で、Yamaha Steinberg USB Driverのインストールは完了です。
【Mac】
インストール
- コンピューターの電源をオフにします。
- コンピューターから、マウスとキーボード以外のUSB機器をすべて外します。
- コンピューターを起動して、管理者権限のあるアカウントでログインします。
- CD内の(Webからダウンロードした場合は圧縮ファイルの解凍先にある)
- 「Yamaha Steinberg USB Driver V***.pkg」をダブルクリックします。***にはバージョン番号が入ります。
- 画面の指示に従って、インストールします。
- インストールが完了したら、[再起動]をクリックしてコンピューターを再起動します。
機器とコンピューターの接続
- USBケーブルを使って、機器とコンピューターをつなぎます。USBハブは使わずに直接つなぎます。
- UR22mkIIのPOWER SOURCEスイッチがUSB2.0側になっていることを確認します。
インストール後の確認
- 次の方法で、「Audio MIDI設定」を開きます。
[Macintosh HD] → [アプリケーション] → [ユーティリティ] → [Audio MIDI設定]をダブルクリック - 一覧に「UR22mkII」が表示されていることを確かめます。
以上で、Yamaha Steinberg USB Driverのインストールは完了です。
Cubase AIのインストール
つづいて作曲するために必要な音楽ソフト(DAW)であるCubase AIをインストールします。ダウンロードからインストールまでの以下の作業が必要です。
- MySteinbergにユーザー登録を行う
- Cubase AI 8のインストーラーをダウンロードする
- Cubase AI 8をインストールする
- Cubase AI 8をアクティベートする
- Cubase AI 8の製品登録を行う
順をおって手順をご案内します。
※以降の図で「AI7」と表記されている部分は「AI8」に読み替えてください。
UR22mkIIに付属するCubase AI ダウンロードインフォメーション紙を用意して下さい。
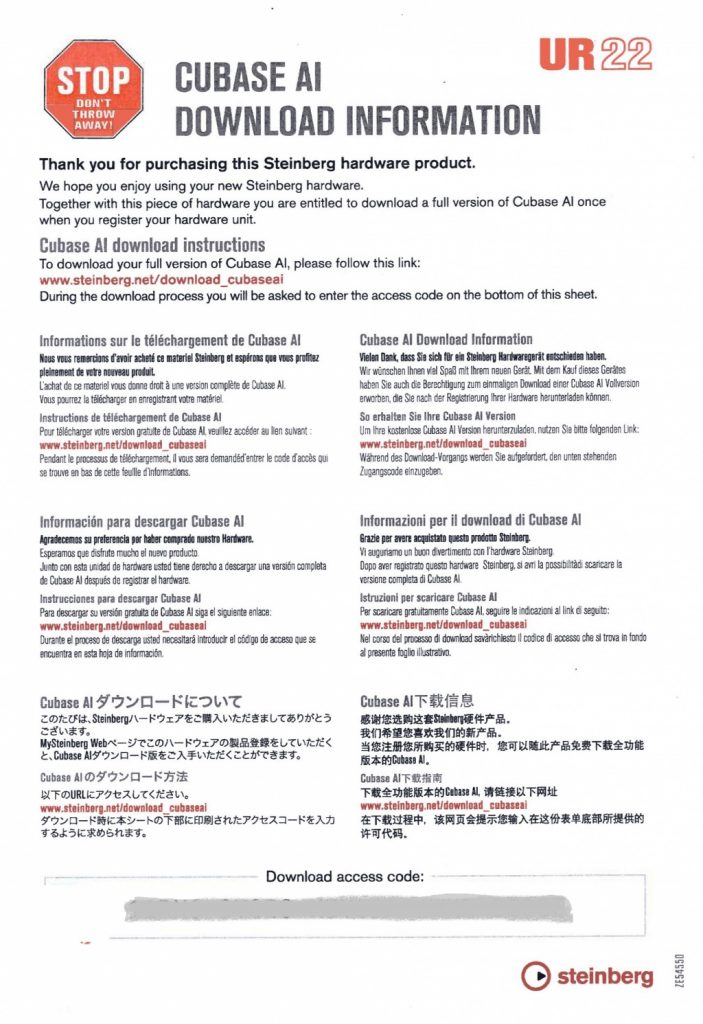
1)MySteinbergにユーザー登録を行う
下記ページにアクセスします。
https://www.steinberg.net/jp/mysteinberg.html
画面下部にある「アカウントを作成」をクリックしてください。
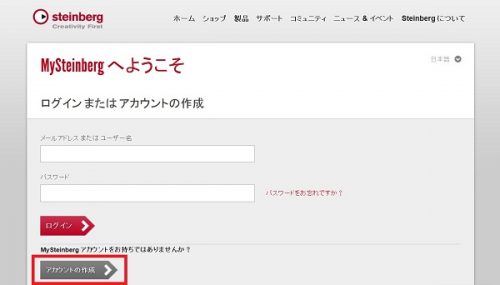
表示されるページより、「メールアドレス」と、「パスワード」及び「パスワードの再入力」に任意のパスワード(8文字以上の英数字)を入力します。また、チェックボックスにチェックを入力後、「MySteinbergアカウントの作成」ボタンをクリックします。

※現在、DION、Yahoo、au one netのメールアドレスをMySteinbergのご登録メールアドレスにご使用された場合、それらアカウント側のセキュリティなどの原因によりアカウント作成の確認メール(コンファメーションメール)が迷惑メールボックスに入ってしまう、または受信されないといった例を複数件確認しております。
※Steinberg eNewsの購読にチェックを入れることをおすすめします。
※問合せやバージョンアップなどのサービスを受けるため、ヤマハミュージックジャパンがお客様のMySteinbergに登録された情報を共有することにご同意いただく必要がございます。
※「プライバシーポリシー」をお読み後、必ずチェックを入れてください。
ご入力いただいたメールアドレスをユーザーネームとするMySteinbergアカウントが仮登録されます。同時にご入力いただいたメールアドレスにMySteinbergより自動返信メールが送信されます。
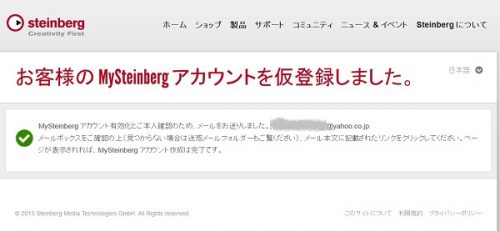
MySteinbergより送信されるメールを開くと「こちらをクリックしてください。」ボタンが表示されますので、クリックすることでアカウントが有効化となります。
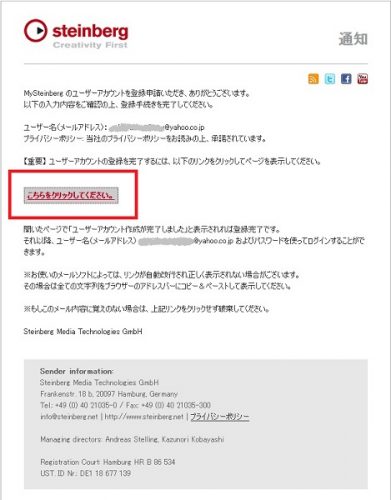
アカウント作成時などに Steinberg からの確認メールが届かない場合、お使いのプロバイダーの迷惑メールフィルターによってメールが除去されている可能性があります。メールフィルターの設定をご確認いただき、必要な場合はプロバイダーにご相談になるか、他のメールアドレスをご利用ください。
下記の画面に遷移しますので「メールアドレス」と「パスワード」をそれぞれ入力して「ログイン」できることをご確認ください。

◆ Cubase AI 7のインストーラーをダウンロードする
1-1. MySteinbergにログインします。
■MySteinbergスタートページ
https://www.steinberg.net/jp/mysteinberg.html
※MySteinbergにて作業を行っていただく際、ご使用のブラウザによっては正常に表示がされない等の事例が確認されております。ブラウザの表示がおかしくなっている場合は下記のURLをご参照いただき、ご対応くださいますようお願い申し上げます。
■MySteinbergにて製品登録の際に追加したい製品を選択しても次のステップに進みません。
http://yamaha.custhelp.com/app/answers/detail/a_id/5222/
1-2. ログイン直後の画面にて「ダウンロードアクセスコードを入力」ボタンをクリックします。
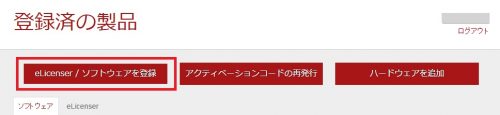
1-3. 「ダウンロードアクセスコード」の入力欄に、ハードウェアに付属してきた紙に記載されている
ダウンロードアクセスコードを入力し「次へ」をクリックします。
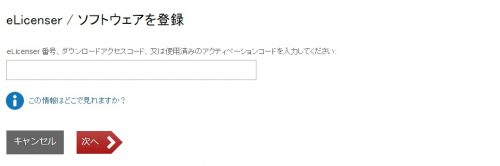
※ダウンロードアクセスコードはYAMAHA / Steinberg製品のパッケージ内に同梱されている「CUBASE AI DOWNLOAD INFORMATION」の紙の最下部に記載されている5桁×5ブロックの計25桁の英数字で構成されているものです。
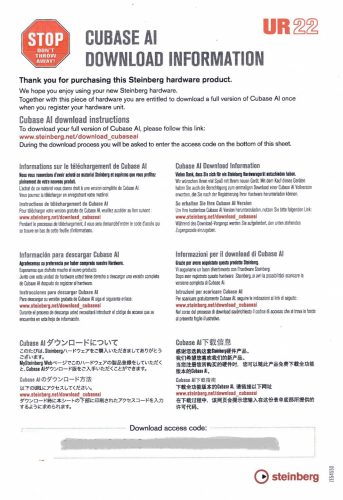
1-4. シリアル番号の入力画面が開きましたらハードウェア製品のシリアル番号入力欄に、
英数字の番号を入力します。
※本体の裏面にあるSER No.に記載のある英数字をご入力ください。
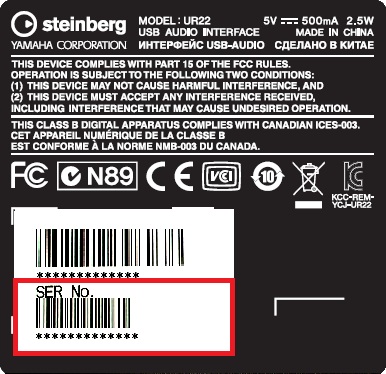
1-5. 製品の登録が完了した旨の表示が確認できましたら、表示されている
0240から始まる32桁のアクティベーションをメモ等に控えてください。
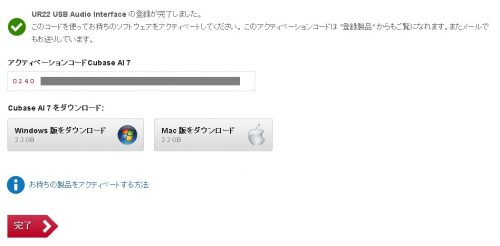
1-6. 手順1-5.と同じ画面より、お客様のご使用のコンピューター環境に合わせてCubase AI 7の
インストーラーをダウンロードし、ダウンロード完了後、UR22の登録完了画面の「完了」を
クリックします。
2)Cubase AI 8 をインストールする
■Windowsの場合
2-1. 手順1-6.でダウンロードしたファイルを右クリックし、「すべて展開」をクリックします。
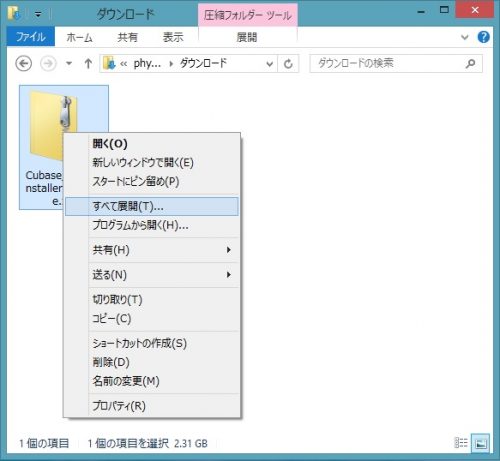
2-2. 展開されたフォルダ「Cubase_AI_8_Installer_win.exe」をダブルクリックして開き、「Cubase AI 8」を開きます。
2-3. 「Start_Center(.exe)」をダブルクリックして、インストーラーを起動します。
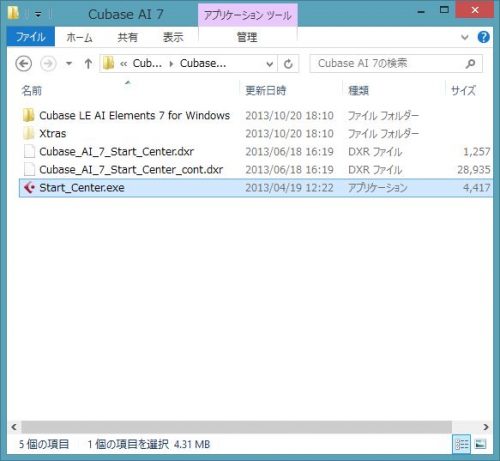
2-4. 日本語を選択します。
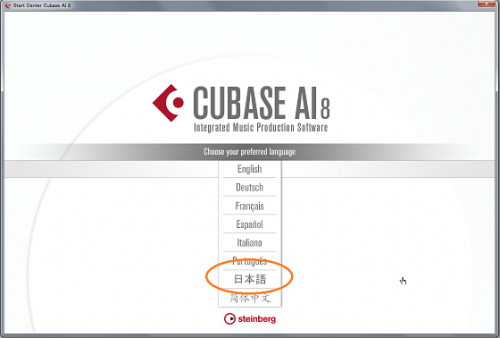
2-5. 「Cubase AI 8の世界へようこそ!」という文字が表示がされましたら「続行」をクリックします。
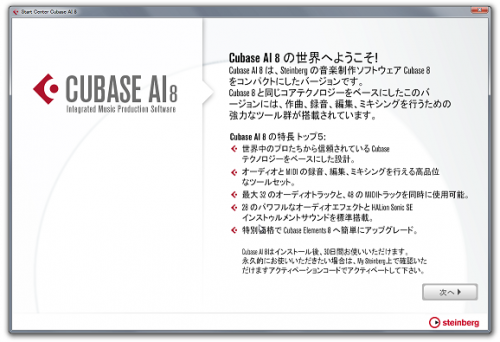
2-6. 画面が切り替わりましたら「インストール」というボタンをクリックし、インストールを開始します。

「いいえ、ローカルにあるソフトウェアをインストールします」クリック。
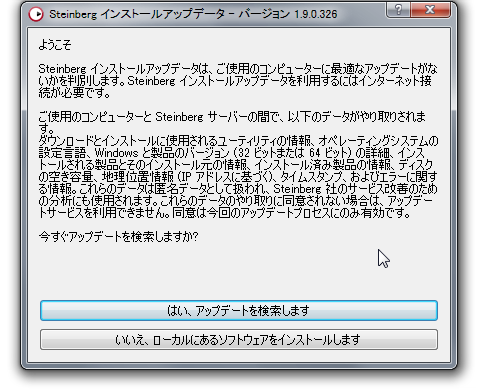
必要に応じて最新版のダウンロードを行います。
次へを押します。
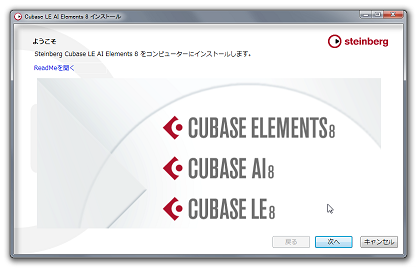
ライセンス同意して「次へ」
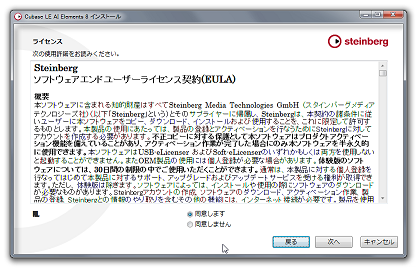
32ビット版と64ビット選択(通常は64ビット版をインストールします)
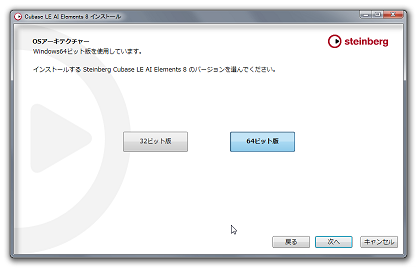
そのまま「次へ」
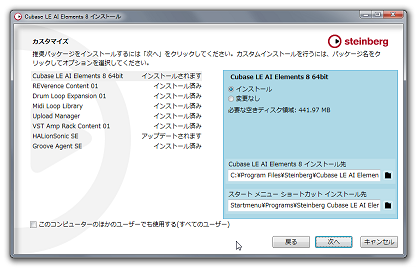
インストールを押します
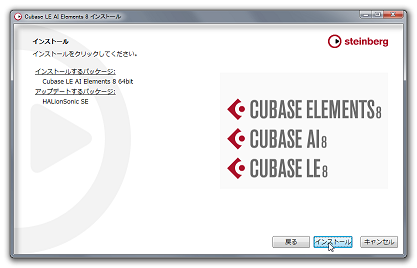
インストールが完了しましたら、「終了」ボタンをクリックし、インストールを終了します。
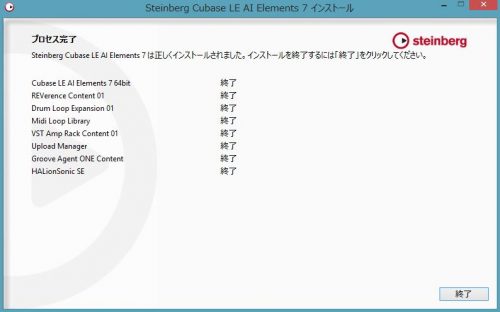
■Mac OS Xの場合
3-1. 手順1-6.でダウンロードしたファイルをダブルクリックし、ファイルを展開します。
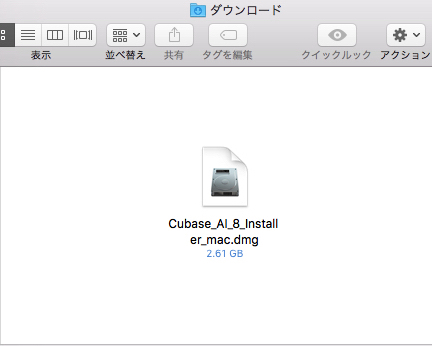
3-2. 展開されたファイル「Start_Center(.app)」をダブルクリックして、インストーラーを起動します。
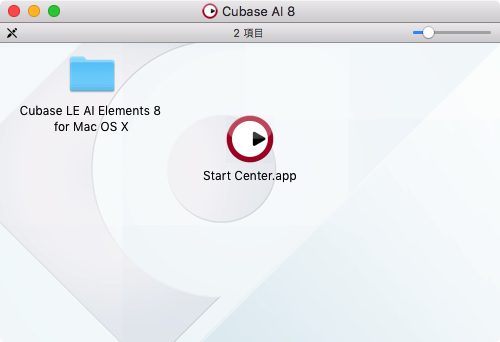
※「”Start Center.app”は、アプリケーションで、インターネットからダウンロード
されました。開いてもよろしいですか?」というメッセージが表示された場合は
「開く」をクリックしてください。
3-3. 日本語を選択します。
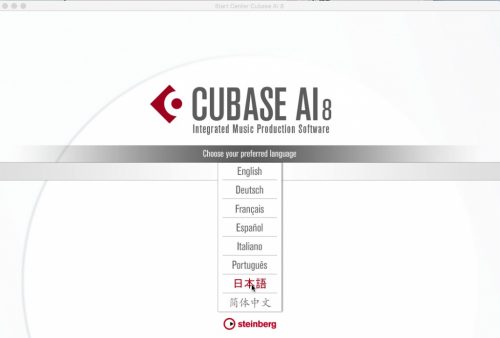
3-4. 「Cubase AI 8の世界へようこそ!」という文字が表示がされましたら画面右下の「次へ」をクリックします。
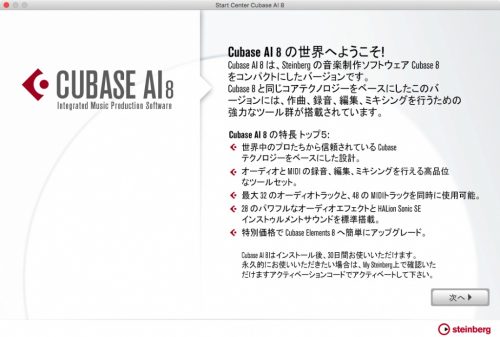
3-5. 画面が切り替わりましたら「インストール」というボタンをクリックし、インストールを開始します。
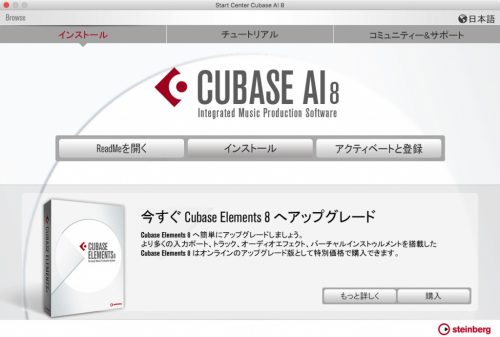
「いいえ、ローカルにあるソフトウェアをインストールします」クリック。
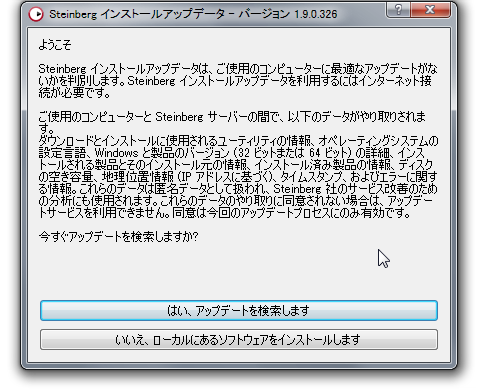
3-6. インストールが完了しましたら、「閉じる」ボタンをクリックし、インストールを終了します。
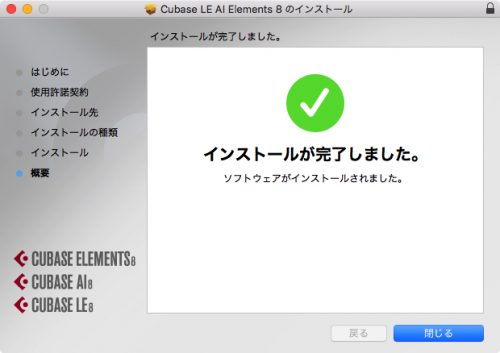
Cubase AI 8をアクティベートする
4-1. eLicenser Control Centerを起動し、画面左側にSoft-eLicenserのアイコンが表示されていることを確認します。

※eLicenser Control Centerの起動方法:
・Windows 7:
“スタート” > “(すべての)プログラム” > “eLicenser” > “eLicenser Control Center”
・Windows 8:
“タイルメニュー” > “eLicenser Control Center”
※タイルメニューに「eLicenser Control Center」がない場合は、タイルメニューの
空白部分で右クリックし、右下に表示される「すべてのアプリ」をクリックして、
表示されたアプリケーション一覧から起動してください。
・Mac OS X:
“アプリケーション” > “eLicenser Control Center”
※eLicenser Control Center起動時に、「eLicenser Control Center (eLCC) へようこそ」という画面が表示された場合は、画面右下の「閉じる」ボタンをクリックして閉じてください。続いて、「オンライン同期およびメンテナンス」の画面が表示された場合は「キャンセル」をクリックして、画面を閉じてください。
4-2. eLicenser Control Centerの画面左上の「アクティベーションコードの入力」をクリックします。
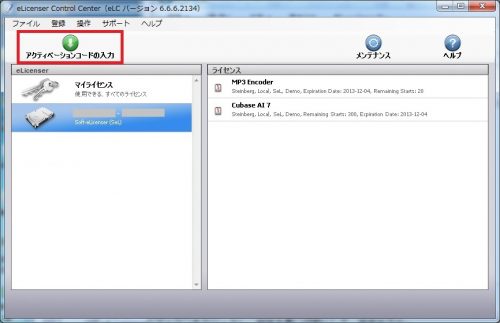
4-3. 手順1-5.でメモ等に控えたアクティベーションコードを入力します。
4-4. 手順4-3.でアクティベーションコードを入力した、入力欄の下に「Cubase AI 8」の文字が表示されていることを確認し、「次へ」をクリックします。

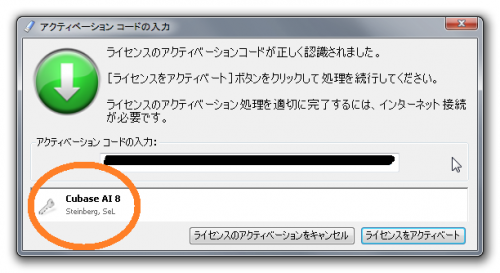
4-5. 「eLicenserの選択」画面が表示されましたら、画面左側に表示されているSoft-eLicenserのアイコンをクリックし、背面を青い状態にして、画面右下の「ライセンスをダウンロード」をクリックします。

4-6. ライセンスのダウンロードが完了しましたら「閉じる」をクリックします。

4-7. eLicener Control Centerの画面左側にて、Soft-eLicenserのアイコンをクリックし、eLicener Control Centerの画面右側「ライセンス」欄に、Cubase AI 8が鍵付きで表示されていることを確認します。
4-8. Cubase AI 8が起動することを確認します。
ここまでの流れを動画でも確認できます
MySteinbergの登録とアクティべ―ション(1から5まで。6以降は関係ありません)
◆ Cubase AI 8の製品登録を行う
以下のQ&Aを参照し、製品登録を行います。
・MySteinbergへの製品の登録方法を教えてください。
http://yamaha.custhelp.com/app/answers/detail/a_id/5221/
お疲れ様でした。今日はここまで!






対応OS:
CPU
Mac、Win共通: