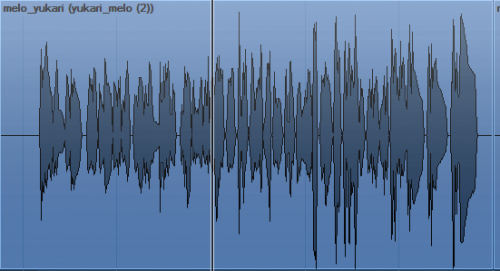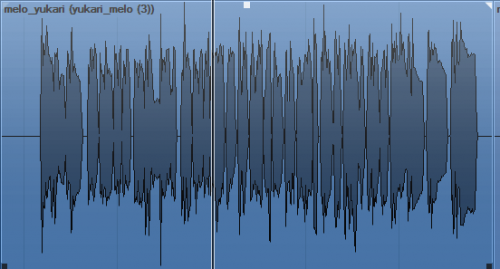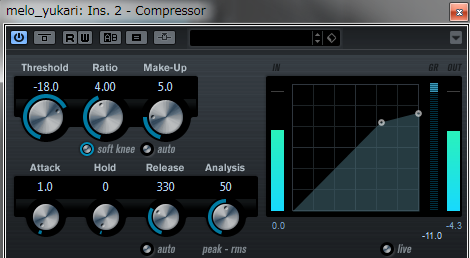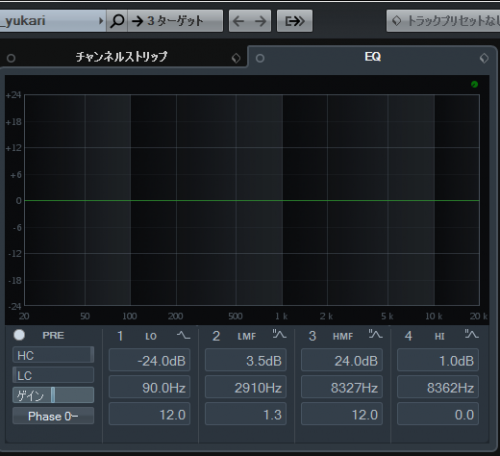こんにちは。梅田ロフト店スタッフ、ボカロPのみなみです。
今回は、前回【ボカロ調教】Cubaseのプラグインのみを使ってMIXしてみた その1~でオートメーションを書いたデータを引き続き使っていきます。
Cubaseだけでもやろうと思えばここまで出来ちゃうんだということをお見せできたらと思います。
さて、今回はミックスで定番のプラグイン、【コンプレッサー】を掛けていきたいと思います。
ギタリストの方、ベーシストの方はコンパクトエフェクターなどで見たことはあるかと思います。(BOSSのCS-3など)
あんまり掛けても歪み系のエフェクターや空間系と違って目に見えて音が変わるというものではないため、インパクトには欠けてしまいがちなのですが
このコンプレッサーというプラグイン
とても大事です!
このプラグインを極めることで間違いなくあなたの楽曲のクオリティはあがります!
意味は「圧縮するもの」
音楽的に言い換えますと「大きな音を小さく、小さな音を大きくして音量を整え、圧縮する」というものです。
ここからは、実際曲を編集しながらコンプレッサーの使い方をご紹介していきたいと思います。
まずはコンプレッサーを立ち上げましょう。
今回はボーカルトラックのインサートの2番に立ち上げました。先掛けしたいエフェクターがあるのですが、まずは音量バランスを整えるためにコンプレッサーを先にご紹介させていただきます。
これがキューベースのコンプレッサーです。
最初は何がなにやらわからないと思います。
Threshold(スレッショルド)
必ず覚えておきたいパラメータの1つがまずこのスレッショルドです。コンプレッサーはある一定の音量に達するとそこから上の音を潰そうとするのですが、その一定値を決めるのがこのスレッショルドです。「ここから上に来たら音下げますよ」という線引きをするということです。
Ratio(レシオ)
必ず覚えておきたいパラメータの2つ目がこのレシオです。スレッショルドで決めた値から超えてしまった音を「何分の1」抑えますか?というパラメータです。
Make UP(メイクアップ)
Cubaseでは名前が違いますが、一般的なVolume(アウトプット)のパラメータです。圧縮した分空いてしまった音量をここであげていきます。
Attack(アタック)
コンプレッサーがかかり始めるタイミングを設定するところです。数値が低ければ低いほどコンプレッサーがかかるタイミングが早いため、あまり小さい値にしすぎると本来音源が持っているアタックの部分を消してしまうことになるので注意が必要。
Release(リリース)
コンプレッサーがかかってから効果が切れるまでの時間を設定するところです。
Hold(ホールド)
このパラメータはかかった時、最大値でべったりとかけっぱなしにしてくれるというものです。
(試しにHoldを全開でかけてReleaseを0にすると、ある一定値でずっとコンプレッサーがかかりっぱなしになります。)
ボーカルに関してはできるだけ自然に掛けたいのでここは0にします。
Analysis(アナライシス)
なにやら下にpeak-rmsと書かれていてなにがなんだかさっぱり??だと思っている方も多いかと思います。このパラメータ、簡単に説明すると「リミッター」として使うか「コンプレッサー」として使うかということです。コンプレッサーの性質を変えてしまうパラメーターですね。
peak:瞬間的な信号(音)のピークを検出して音を圧縮するもので、複雑な音量変化があったとしても、瞬時にコンプが反応します。(リミッター的な使い方)
rms:RMSというある間隔の音量の平均値によって音を圧縮する。聴感上比較的自然な圧縮がかかる。(コンプレッサー的な使い方)
コンプレッサーをかけると波形がこんな感じになります。
コンプレッサーなし
コンプレッサーあり
見てください!波形だけでもこんなに違いがわかりますね。
コンプを掛けた後のほうが隙間が埋まっているように見えます。音量もあがったように感じます。
これは大きな音を小さくすることでクリップ(レベルオーバー)までの幅が増えるため、更に音量を稼ぐことができるからです。更に、大きな音と小さな音の差が埋まるためにこのように密度の大きい波形になるのです。これがいわゆる「音圧」ですね。
今回はこんな感じで設定しました。
(さっきAttackで言ったことと早くも矛盾がありますが・・・・)
今回のトラックは言葉によって音の強弱はかなり激しく、差が大きいのである程度波形を一定にするためAttackを最小にしました。
これで一定値を超える音にすぐに反応するため全体の音量を一定に保つことが出来ます。
※コンプレッサーの種類によって掛かり方が異なります。ジャンル、アレンジ、トラックの波形によっても設定が変わりますので仕組みを理解して自分で手探りで探してみましょう。
(私はクラシックやアコースティックのソロ曲のような音の強弱で世界観を作るジャンル以外は、コンプレッサーは結構強めに掛けていきます)
本当にコンプの使い方は人それぞれなので仕組みを理解すること、耳を鍛えることでもっと使いこなせるようになっていきます。
EQ(イコライザー)
コンプレッサーで音量、音圧の調整をしたら次はこのEQ(イコライザー)で声の調整をします。
どういうものかというと、「音質の調整や補正」に使うプラグインです。
これもコンプレッサー同様大事なプラグインです。
これがCubaseのイコライザーです。通称「パラメトリックイコライザー」
いろんな帯域の音を細かく設定できるすぐれものです。その分使いこなすのは非常に大変ですが・・・
Cubase8のイコライザーは4バンドタイプのEQにプラスアルファで「ハイカット」「ローカット」のフィルターが別でついてます。
これは非常にありがたい!ある意味6バンドのイコライザーとして使うことができます。
EQ処理
ではここから処理をしていきます。基本的にはいらない帯域をカットします。そこから足りない音をブーストさせていきます。
「ここで一番重要なのはカットです」
カットが上手くいっていないと、抜けが悪く、他の楽器の音とかぶってしまい音が濁ってしまいます。
まずEQで削るところがわからないという方は上の画像のように思いっきり波形を尖らせてブーストしてみてください。
そしていろんな帯域に動かしていくと、ある特定の部分で思いっきり割れてしまう部分があるかと思います。
この部分を必要に応じてカットしていきます。
あとは、ボーカルではいらない超低域をバッサリローカットしていきます。
これで抜けのいいすっきりとした音になります。
EQを設定しました。個人的に色々EQをいじるのは好きではないため、今回はシンプルにいらない部分のみカットを行ってます。
ちょっと歯擦音が気になったため、その部分を軽くカットしてみました。
コンプ、EQ処理後(ボーカルトラック)
インストとあわせてみました
コンプ&EQ処理前
コンプ&EQ処理後
コンプ&EQ編は以上になります。私は昔ミックスの本を読んだりして勉強をしたりはしていたのですが仕組みを理解しないままここに入ってしまうと全く頭に入ってこなかったという苦い経験があります。本当に仕組みを理解してしまえばこれから新しく有料のコンプレッサーやEQを導入したときも、すぐに自分の武器にできるので積極的に使っていきましょう!
次はボーカルの処理にはかかせない「ディエッサー」について紹介していきたいと思います。お楽しみに!

梅田ロフト店デジタル担当 南(みなみ)
現役ボカロPとしても活動している南です。ボカロ、作曲に関することならお任せ下さい。
DTMを始めるにあたって、あなたに合う作業環境の構築を全面的にバックアップ致します!